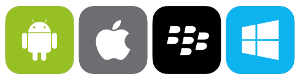- 25 Ara 2016
- 3,806
- 2,405
- 163
- 55
Windows 10’da Windows.old Klasörü Nasıl Silinir?

Önceki Windows sürümlerini Windows 10 sürümüne yükselttiğinizde yada temiz kurulum yapmadan Windows 10’u doğrudan eski Windows sürümünün üzerine yüklediğinizde diskinizde önceki Windows sürümünün bi nevi kurtarma dosyalarını içeren Windows.old klasörü oluşacaktır. İşletim sisteminizi Windows 10’a yükselttikten sonra, sistemin kurulu olduğu diskteki boş alanın azaldığını farkederseniz sakın telaşa kapılmayın. Hemen sistemin kurulu olduğu disk bölümüne girin(genelde Yerel Disk C olacaktır), Windows.old adında bir klasörün oluşmuş olduğunu göreceksiniz. Özellikle düşük kapasiteli bir SSD kullanıyorsanız bu dosya diskinizde oldukça fazla yer kaplayacaktır. Peki bu dosyayı kalıcı olarak nasıl sileriz? Aslında oldukça basit yöntemlerle bu gereksiz dosyalardan kurtulmamız mümkün…
UYARI
Bu işlemi uyguladıktan sonra bu dosyalar kalıcı olarak silineceğinden, ihtiyaç duyabileceğiniz dosyaların mutlaka yedeklerini alın ve işlemi uygulayın. İşletim sistemini İngilizce olarak kullandığımdan dolayı ekran görüntüleri farklı gelebilir, bu sizi aldatmasın. Açıklamalarda elimden geldiğince detaylı anlatmaya çalışacağım.
1. yöntem

Önceki Windows sürümlerini Windows 10 sürümüne yükselttiğinizde yada temiz kurulum yapmadan Windows 10’u doğrudan eski Windows sürümünün üzerine yüklediğinizde diskinizde önceki Windows sürümünün bi nevi kurtarma dosyalarını içeren Windows.old klasörü oluşacaktır. İşletim sisteminizi Windows 10’a yükselttikten sonra, sistemin kurulu olduğu diskteki boş alanın azaldığını farkederseniz sakın telaşa kapılmayın. Hemen sistemin kurulu olduğu disk bölümüne girin(genelde Yerel Disk C olacaktır), Windows.old adında bir klasörün oluşmuş olduğunu göreceksiniz. Özellikle düşük kapasiteli bir SSD kullanıyorsanız bu dosya diskinizde oldukça fazla yer kaplayacaktır. Peki bu dosyayı kalıcı olarak nasıl sileriz? Aslında oldukça basit yöntemlerle bu gereksiz dosyalardan kurtulmamız mümkün…
UYARI
Bu işlemi uyguladıktan sonra bu dosyalar kalıcı olarak silineceğinden, ihtiyaç duyabileceğiniz dosyaların mutlaka yedeklerini alın ve işlemi uygulayın. İşletim sistemini İngilizce olarak kullandığımdan dolayı ekran görüntüleri farklı gelebilir, bu sizi aldatmasın. Açıklamalarda elimden geldiğince detaylı anlatmaya çalışacağım.
1. yöntem
Disk Temizleme aracını çalıştırın. (Windows + R tuşlarına basıp cleanmgr yazarak yada başlat menüsünden arama yaparak çalıştırabilirsiniz)
Bağlantıyı görüntülemek için izniniz yok! Lütfen giriş yapınız veya üye olunuz.
İşletim sisteminizin kurulu olduğu disk bölümünü seçin ve Tamam butonuna tıklayın.
Bağlantıyı görüntülemek için izniniz yok! Lütfen giriş yapınız veya üye olunuz.
Tarama işlemin tamamlanmasını bekleyin.
Bağlantıyı görüntülemek için izniniz yok! Lütfen giriş yapınız veya üye olunuz.
Tarama işlemi tamamlanınca “Sistem dosyalarını temizle” butonuna tıklayın.
Bağlantıyı görüntülemek için izniniz yok! Lütfen giriş yapınız veya üye olunuz.
Yine işletim sisteminin kurulu olduğu sürücüyü seçin ve Tamam butonuna tıklayın.
Bağlantıyı görüntülemek için izniniz yok! Lütfen giriş yapınız veya üye olunuz.
Tarama işleminin tamamlanmasını bekleyin.
Bağlantıyı görüntülemek için izniniz yok! Lütfen giriş yapınız veya üye olunuz.
“Önceki Windows yüklemeleri (Eski Windows kurulumları da olabilir)” seçeneğini seçin ve Tamam butonuna tıklayın.
Bağlantıyı görüntülemek için izniniz yok! Lütfen giriş yapınız veya üye olunuz.
Temizleme işleminin tamamlanmasını bekleyin. İşlem tamamlandıktan sonra diskinizde yer açıldığını farkedeceksiniz.
Bağlantıyı görüntülemek için izniniz yok! Lütfen giriş yapınız veya üye olunuz.
2. yöntem
Komut İstemi’ni yönetici olarak çalıştırın.
“RD /S /Q %SystemDrive%\windows.old” komutunu yazın ve Enter tuşuna basın.
Bağlantıyı görüntülemek için izniniz yok! Lütfen giriş yapınız veya üye olunuz.
İşlemler tamamlandıktan sonra Komut İstemcisi’ni kapatabilirsiniz.
Moderatör tarafında düzenlendi: