Değerli arkadaşlar, bu işlemlerde amatör, benim gibi ilk defa yapmış / yapacak olan arkadaşlara, anlatımı kısmen detaylandırarak ve görselleştirerek aktarmaya çalışacağım.
Soulfly isimli yönetici tarafından, nispeten yarı profesyonel, daha yatkın ve işlemlere çok yabancı olmayan arkadaşlara yönelik hap bilgi mahiyetinde olduğunu değerlendirmekle, paylaşma ihtiyacı hissettim.
ÖNEMLİ NOT: imei klonlama 5809 sayılı Elektronik Haberleşme Kanunu'nun 55/1-2 maddeleri gereği yasal değildir. Burada anlatılacaklar, cihazlarının orijinal imei'sinin bir şekilde silinmesi ya da şebeke alamaması durumunda uygulanması gereken bilgiler içermektedir.
İŞLEMLERE BAŞLAMADAN ÖNCE MUTLAKA BOOTLOADER KİLİDİNİZİN AÇIK OLMASI GEREKMEKTEDİR. SİTE İÇERİSİNDE BUNUNLA İLGİLİ ANLATIMLAR MEVCUTTUR.
BL KİLİDİNİZ AÇIK OLDUĞU VARSAYILARAK;
1-
.
2- Minimal adb ve cihaz için uyumlu olan
. <miuiturkiye sitesinden alınmıştır>
3-
.
4-
(systemless root uygulaması) indiriyoruz.
**12.11.2021 tarihli yazıda yapılan güncelleme: Arkadaşlar eğer Android versiyonunuz 10 ise Magisk 20.4 yükleyebilirsiniz, Android 11 ise Magisk'in son versiyonunu kurarak işlemlere devam ediniz.
4-Telefondan AYARLAR --- TELEFON HAKKINDA --- MIUI SÜRÜMÜ'ne 7 - 8 defa tıklıyoruz ve GELİŞTİRİCİ SEÇEKLERİ AÇILIYOR.
5-Telefondan AYARLAR --- EK AYARLAR --- GELİŞTİRİCİ SEÇENEKLERİ --- USB HATA AYIKLAMA SEKMESİNİ AKTİF EDİYORUZ. (Bu aşamada telefon bilgisayara bağlı ise telefon ekranını takip ederek İZİN İSTEDİĞİ bir ekran çıkacak, oraya İZİN VER'i tıklayacağız.)
6-Telefonu kapatıyoruz.
7-Telefonu SES KISMA + GÜÇ tuşuna birlikte basarak ve ekran gelene kadar basılı tutarak açıyoruz.
8-Telefon ekranı FASTBOOT moduna düşüyor.
9- Windows arama bölümünden CMD komutu veriyoruz ve minimal ADB'yi kurduğumuz dizine gidiyoruz.
10-Dizin içinde iken,
Eğer bir takım kodlar ile yanında fastboot yazısını görüyorsanız cihazın bilgisayar ile bağlantı kurduğunu anlıyoruz.
Daha sonra,
fastboot flash recovery recovery.img
işlem bittikten sonra
fastboot boot recovery.img
komutunu vererek telefonu TWRP ekranında açıyoruz. TWRP açılırken çince görünecek, alttaki 2 seçenekten birinde "LANGUAGE" yazısını görüceksiniz. Ona tıklayarak ingilizce dilini seçerek TWRP içine giriyoruz.
11- Cihaz TWRP recovery bölümünde iken windows'ta CMD yazıyoruz.
- adb shell
- dd if=/dev/block/sdf8 of=/sdcard/sdf8
- dd if=/dev/block/sdf9 of=/sdcard/sdf9
- dd if=/dev/block/sdf7 of=/sdcard/sdf7
- dd if=/dev/block/sdf10 of=/sdcard/sdf10
kodlarını girerek EFS yedeğini alıyoruz.
(bu kodlar @Soulfly tarafından paylaşılan konudan alınmıştır.)
12- Cihaz hafızasına kopyalanan dosyaları kopyalayıp bilgisayarımızda saklayalım. İleride bir problem çıktığında yeniden yükleyebilirsiniz.
13- Cihazı bilgisayara bağlıyoruz. Cihazın ana dizininde Telefonun içine girerek TWRP klasörü içinde bulunan YEDEĞİNİZİ bilgisayarda saklıyoruz. (Eğer işlemlerde bir hata olursa, TWRP'den söz konusu dosyaları RESTORE ettiğinizde cihaz orijinal haline dönecektir.)
*10.01.2022 yazı güncellemesi: 13. adımla ilgili TWRP üzerinden alınan yedeklerin geri yüklemesinde sorun çıktığı için, bu adımı dikkate almayınız. 11 nolu adımdaki kodları girerek EFS yedeklerini cihazın ana dizininden kopyalayıp bir kenarda tutunuz.
14- Cihaz bilgisayara bağlı iken Magisk 20.4 uygulamasını telefon hafızasına atıyoruz.
15- TWRP ekranında; INSTALL - Magisk 20.4 uygulamasını kuruyoruz. İşlem bittikten sonra cihazı kapatarak normal şekilde açılmasını sağlıyoruz.
16- Cihaz normal şekilde açıldıktan sonra 1 - 2 dk bekleyerek MAGISK'in tam olarak kurulmasına fırsat veriyoruz.
17- Windows arama bölümüne CMD yazıp enter yapalım.
18- ADB klasörü içinde iken,
Bu aşamada 5.madde de parantez için yazılı İZİN VERME İŞLEMİNİ VERDİYSENİZ sorunsuz geçecek. Vermediyseniz telefon ekranını takip ederek çıkan ekranda İZİN VER'i tıklayın. Bu aşamalarda telefon ekranında MAGISK uygulaması herhangi bir izin isterse izin verin.
Şimdi Diag port komutunu vererek enter tuşuna basalım.
setprop sys.usb.config diag,diag_mdm,adb
19- Şimdi bilgisayarımızın aygıt yöneticisine giderek telefonun portlarının (kimi arkadaşlarda sorun olmadığı, kimilerinde olduğu için) açılıp açılmadığını kontrol edelim.
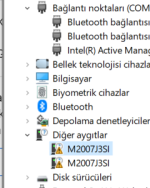
Görüldüğü üzere diag port sonrası 2 tane ünlem işaretli aygıtlar çıktı.
Her 2 si içinde ayrı ayrı olacak şekilde,
20-Sağ tuş --- sürücü güncelleştirme --- bilgisayarımdaki sürücülere göz at --- bilgisayarımdaki kullanılabilir sürücülerin bir listeden seçmeme izin ver --- bağlantı noktaları (Com ve LPT) --- çıkan ekranda sol taraftan Qualcomm Incorporated sağ taraftan Qualcomm HS-USB Android DIAG 9022 2.1.2.2 sürücüsünü seçip kuruyoruz.
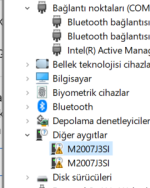
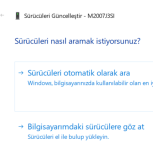
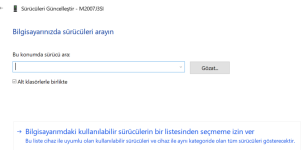
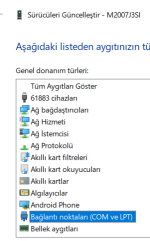
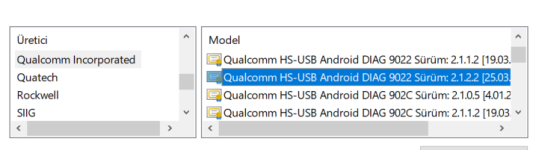
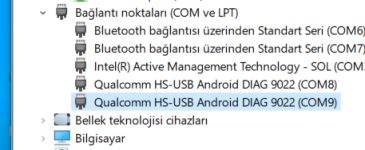
Bu işlemle Qualcomm HS-USB Android DIAG 9022 olarak bende COM8 ve COM9 açılmış oluyor. (COM PORT numaraları sizlerde farklılık gösterebilir.)
21-QPST Configuration uygulamasını açıyoruz. Uygulamayı açtığımızda gelen ekranda COM PORTLAR görünüyorsa doğru yoldayız demektir.
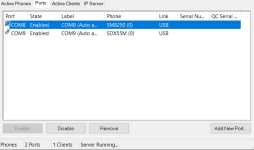
22- (COM PORT GÖRÜNMÜYORSA) bir önceki aşamada açılan com port numaralarımızı programa işliyoruz. Bunun için,
PORTS sekmesi --- Add New Port --- Gelen ekranda PORT ve PORT LABEL kutusuna portlarımızı yazarak OK yapıyoruz. (Örneğin PORT: Com9 Port Label: Com9 -- ok, sonra tekrar add new port PORT: Com8 Port Label:Com8 ---ok)