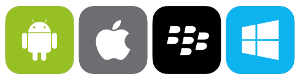Microsoft Windows 10’da Sanal Makine Nasıl Kurulur?
Günümüzün ileri teknolojiye sahip modern sistemler, artık başka bir işletim sistemini sanal olarak çalıştırabilecek kadar güçlüler.
Bir işletim sistemini başka bir işletim sistemi üzerinde çalıştırmaya yarayan sanal makine kurulumunu sizler için anlatıyoruz.
Windows 10’da sanal makine nasıl kurulur, gelin bütün detaylarıyla öğrenelim.
Günümüzde Windows, MacOS, Linux ve Ubuntu gibi birden fazla işletim sisteminin bulunması, kullanıcıları farklı çözümlere itiyor.
Windows 10 üzerinde kurabileceğiniz sanal makineler ise bu farklı işletim sistemlerini sanal olarak çalıştırmanıza imkan tanıyor.
Eğer Windows 10 işletim sistemiyle çalışan bir bilgisayara sahipseniz,
Bilgisayarınızda bir sanal makine oluşturup bu sanal makinede Ubuntu (Linux) veya macOS işletim sistemlerini kullanabilirsiniz.
Bu farklı işletim sistemine sahip sanal makineler sayesinde; Windows güncellemelerini bilgisayarınıza kurmadan önce kontrol edebilir,
Mac bir bilgisayara sahip olmadan macOS'u deneyebilirsiniz.
Windows 10'da sanal makine kurulumu yapabilmek için 64 bit Enterprise, Pro ya da Education sürümlerinden birisine sahip olmanız gerekiyor.
Gelin Windows 10’da bir sanal makine kurmamızı sağlayacak Hyper-V programına ve sanal makine nasıl kurulur sorusunun yanıtlarına yakından bakalım.
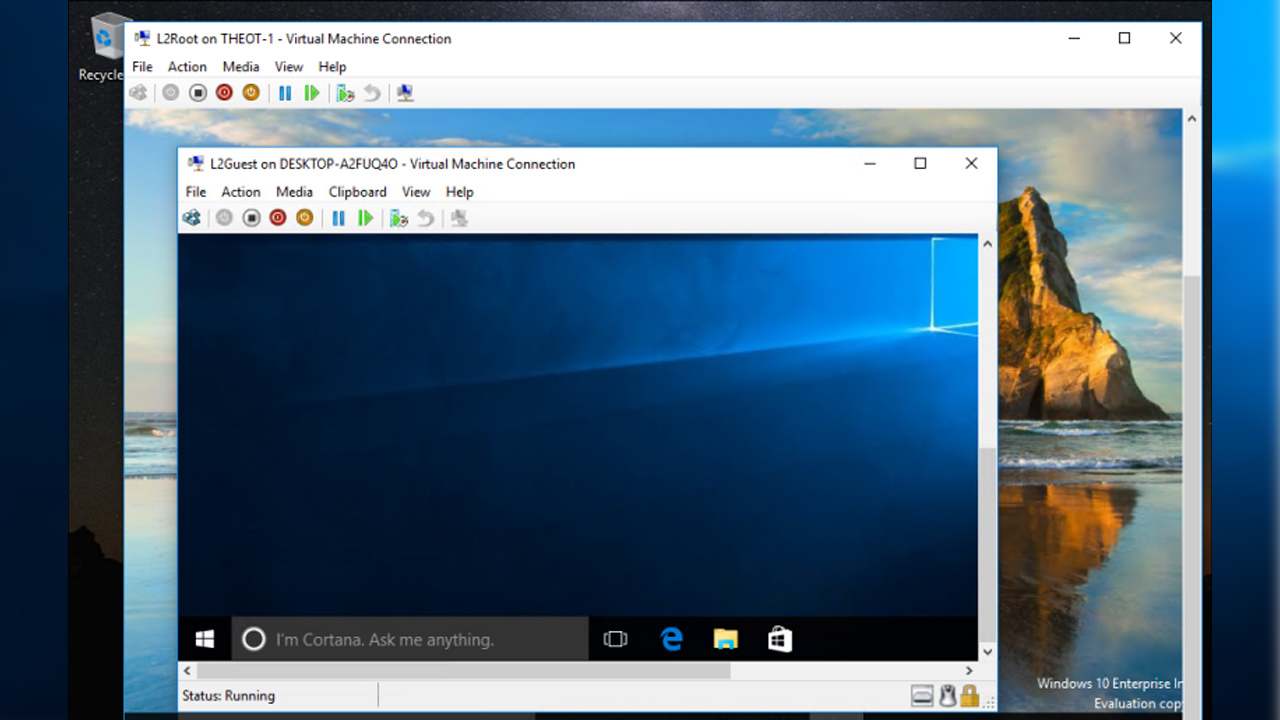
Windows 10'da sanal makine nasıl kurulur?
Günümüzün ileri teknolojiye sahip modern sistemler, artık başka bir işletim sistemini sanal olarak çalıştırabilecek kadar güçlüler.
Bir işletim sistemini başka bir işletim sistemi üzerinde çalıştırmaya yarayan sanal makine kurulumunu sizler için anlatıyoruz.
Windows 10’da sanal makine nasıl kurulur, gelin bütün detaylarıyla öğrenelim.
Günümüzde Windows, MacOS, Linux ve Ubuntu gibi birden fazla işletim sisteminin bulunması, kullanıcıları farklı çözümlere itiyor.
Windows 10 üzerinde kurabileceğiniz sanal makineler ise bu farklı işletim sistemlerini sanal olarak çalıştırmanıza imkan tanıyor.
Eğer Windows 10 işletim sistemiyle çalışan bir bilgisayara sahipseniz,
Bilgisayarınızda bir sanal makine oluşturup bu sanal makinede Ubuntu (Linux) veya macOS işletim sistemlerini kullanabilirsiniz.
Bu farklı işletim sistemine sahip sanal makineler sayesinde; Windows güncellemelerini bilgisayarınıza kurmadan önce kontrol edebilir,
Mac bir bilgisayara sahip olmadan macOS'u deneyebilirsiniz.
Windows 10'da sanal makine kurulumu yapabilmek için 64 bit Enterprise, Pro ya da Education sürümlerinden birisine sahip olmanız gerekiyor.
Gelin Windows 10’da bir sanal makine kurmamızı sağlayacak Hyper-V programına ve sanal makine nasıl kurulur sorusunun yanıtlarına yakından bakalım.
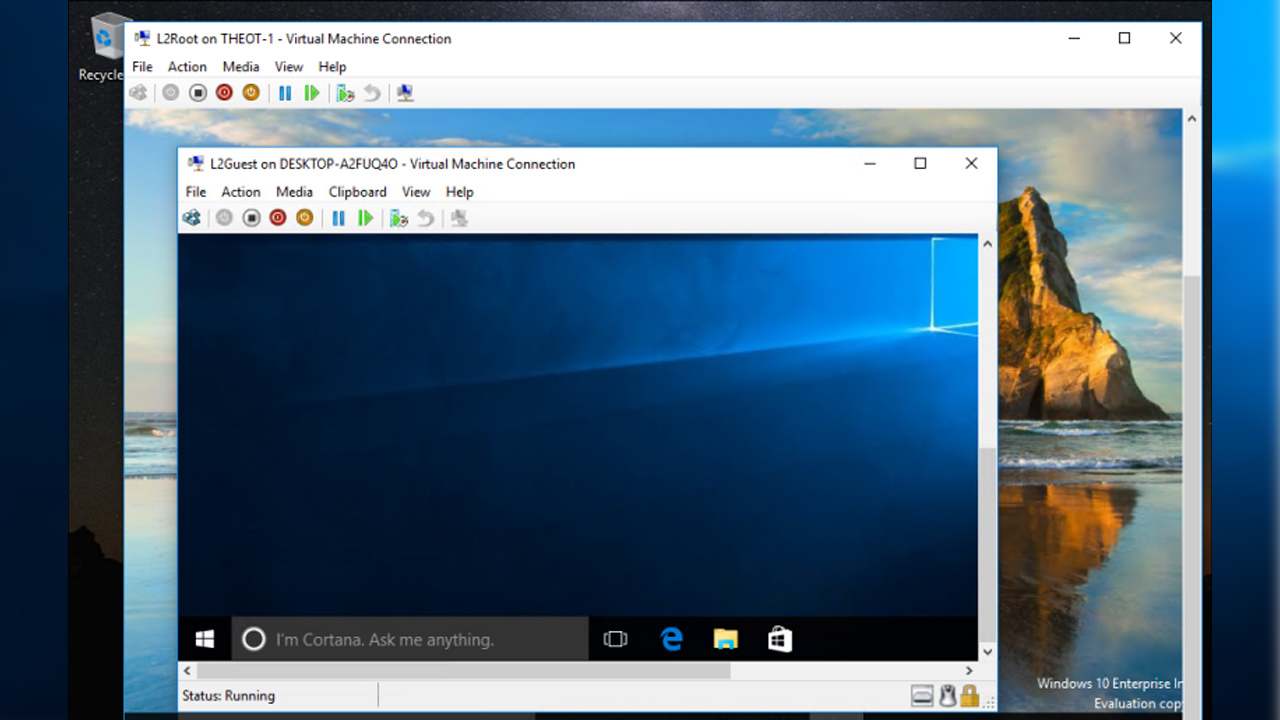
Windows 10'da sanal makine nasıl kurulur?
- Adım #1: Başlat menüsüne sağ tıklayıp "Windows PowerShell (Yönetici)" seçeneğine tıklayın.
- Adım #2: Açılan PowerShell penceresine systeminfo yazın ve enter tuşuna basın.
- Adım #3: Sayfayı aşağıya kaydırarak Hyper-V başlığı altındaki sonuçlara ulaşın.
- "Hyper-V" seçeneği NO sonucu verdiyse sisteminiz sanal makine desteğine sahip değil.
- "Virtulization Enabled in Firmware" seçeneği NO sonucu verdiyse Hyper-V'ye yetki vermeniz gerekiyor. (Adım#4'ten devam edin).
- "A supervisor has been detected..." uyarısı görüyorsanız Hyper-V yetkisi daha önce verilmiş. (Adım#8'den devam edin).
- Adım #4: Başlat menüsünde arama kısmına Hyper-V yazın ve enter tuşuna basın,
- Adım #5: "Turn Windows features on or off" kısmına tıklayıp açın,
- Adım #6: Karşınıza çıkacak pencerede Hyper-V ibaresinin yanında bulunan kutucuğu işaretleyin.
- Adım #7: Bilgisayarınızı yeniden başlatın.
- Adım #8: Başlat menüsündeki arama bölümüne "Windows Yönetimsel Araçları" yazın ve programı açın,
- Adım #9: "Hyper-V Quick Create" seçeneğine tıklayın,
- Adım #10: "Create Virtual Machine"penceresinde listelenen 4 işletim sisteminden birini seçin,
- Hyper-V sizin için bir sanal makine oluşturacak.
- Adım #11: "Create Virtual Machine’ penceresinden ‘"Local installation source" seçeneğine tıkayın,
- Adım #12: "Change installation source" kısmına tıklayın.
- Adım #13: İndirmiş olduğunuz işletim sisteminin ISO dosyasını bulun ve açın.
- Adım #14: ‘Create Virtual Machine’ kutusuna tıklayın, artık sanal makineniz kullanıma hazır.
Adım#1: Başlat menüsüne sağ tıklayıp "Windows PowerShell (Yönetici)" seçeneğine tıklayın
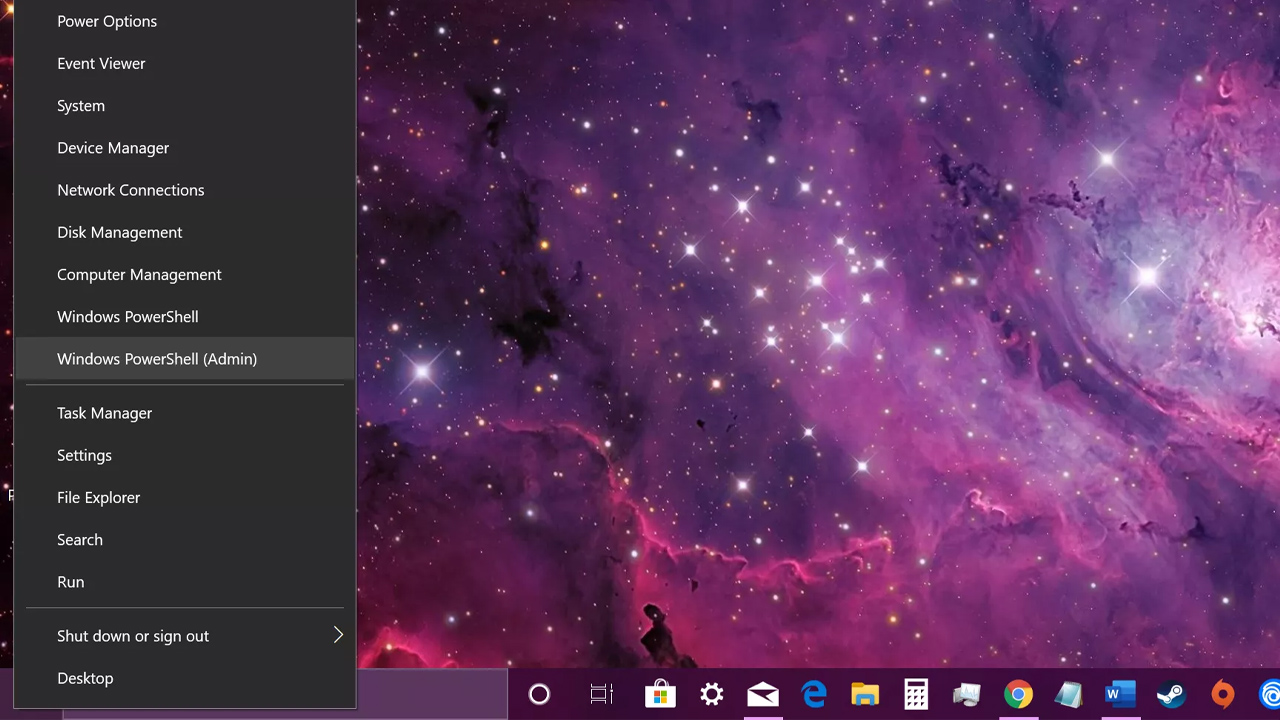
Önce bilgisayarın Hyper-V uyumuluğunu test etmek için Windows PowerShell'i yönetici olarak çalıştırıyoruz.
Adım#2: Açılan PowerShell penceresine systeminfo yazın ve enter tuşuna basın
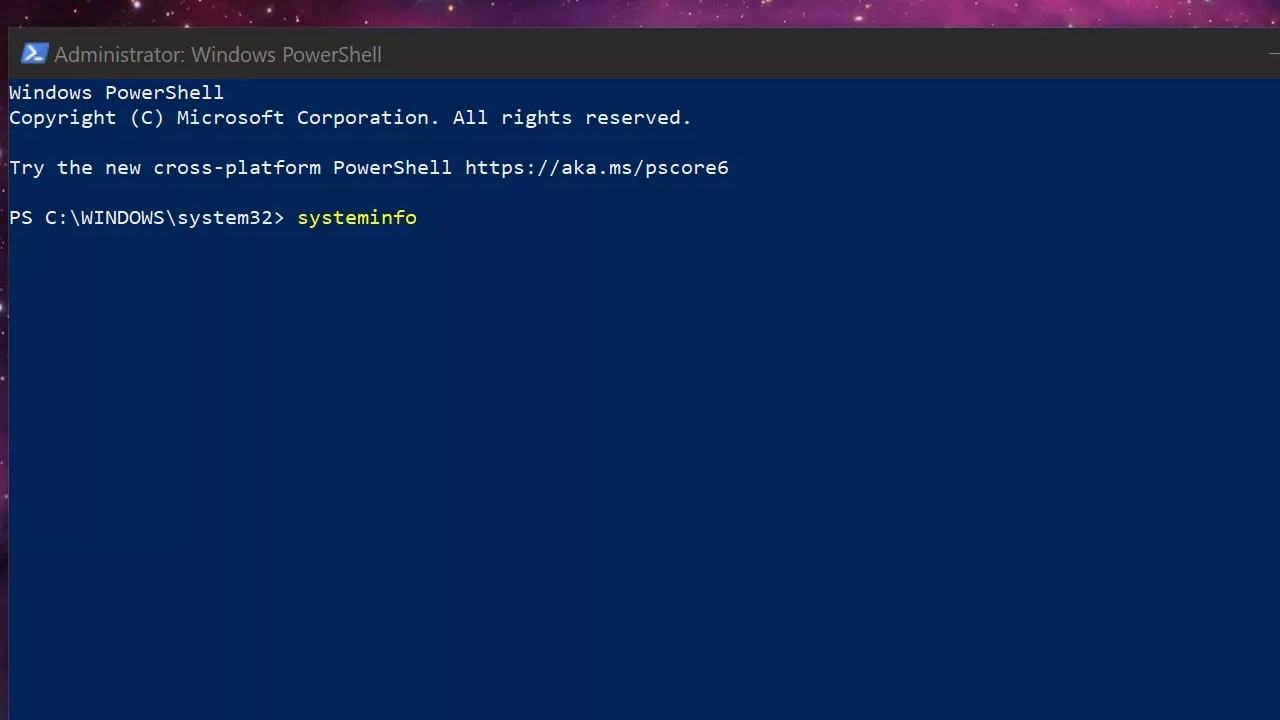
Bilgisayarın Hyper-V uyumluluğunu öğrenmek için systeminfo komutunu giriyoruz.
Adım#3: Sayfayı aşağıya kaydırarak Hyper-V başlığı altındaki sonuçlara ulaşın
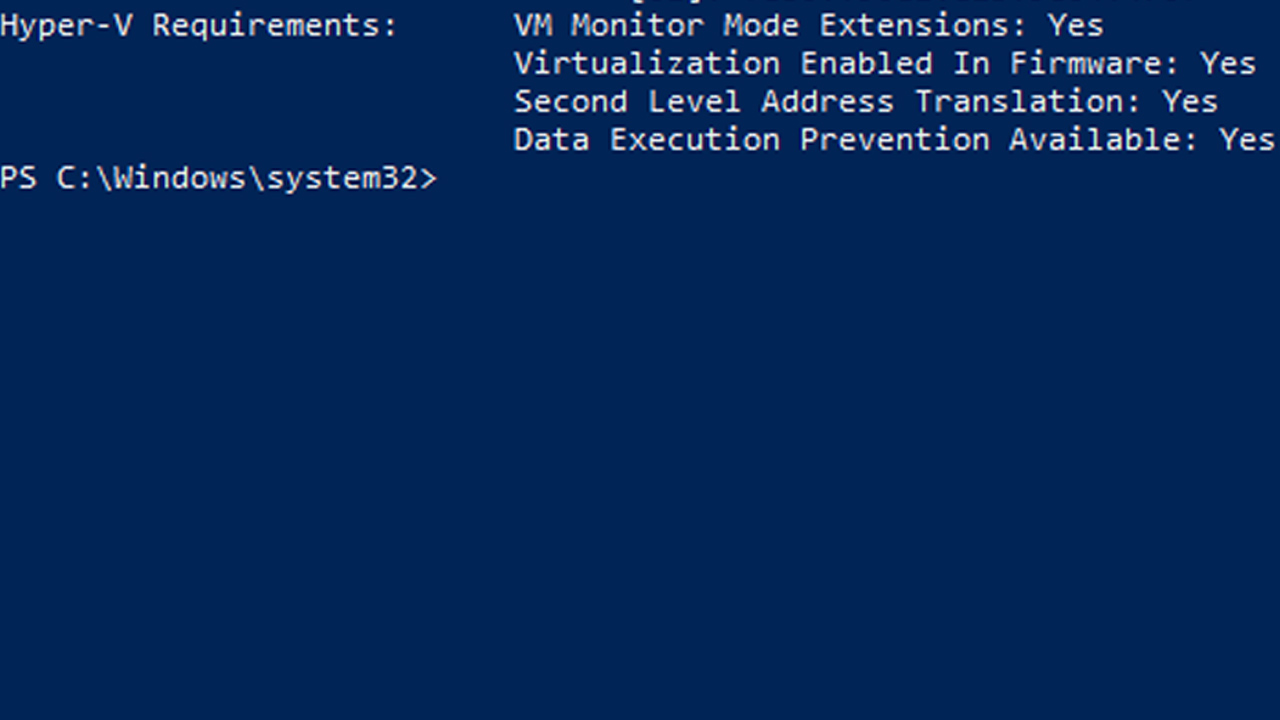
Eğer görseldeki gibi bütün sonuçların yanında Yes ibaresi varsa bilgisayarınız Hyper-V aracına uyumludur.
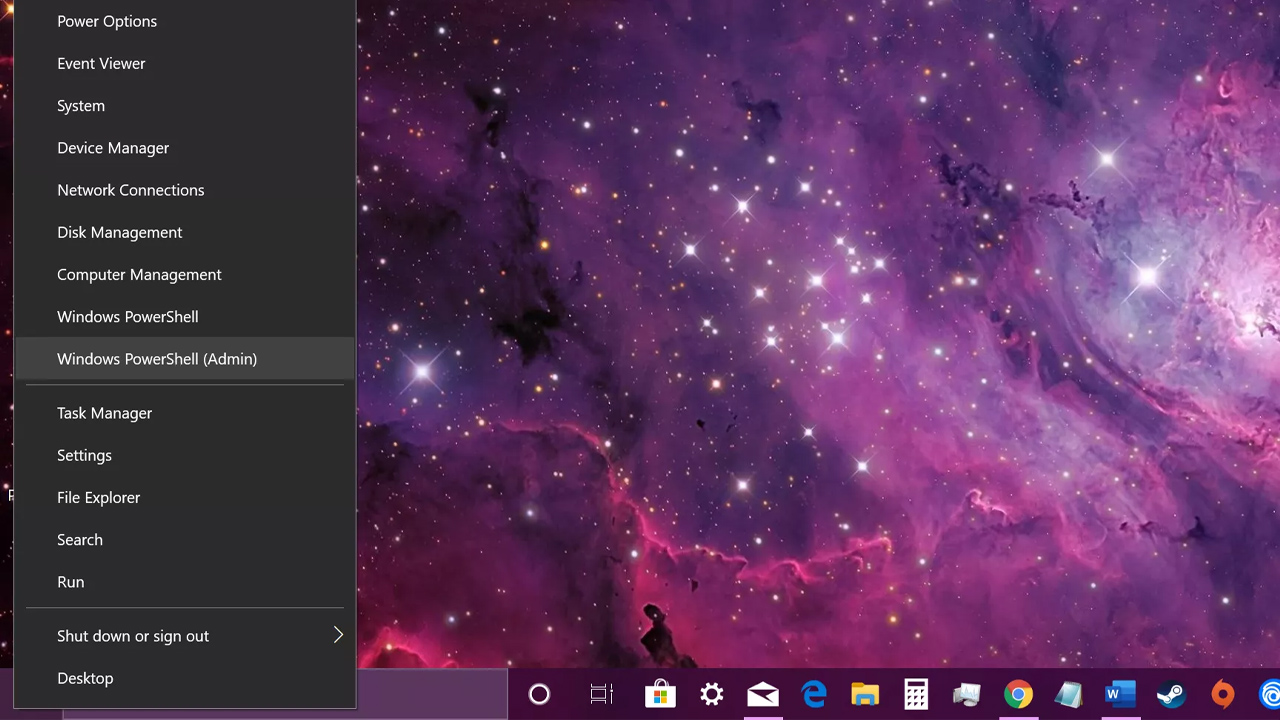
Önce bilgisayarın Hyper-V uyumuluğunu test etmek için Windows PowerShell'i yönetici olarak çalıştırıyoruz.
Adım#2: Açılan PowerShell penceresine systeminfo yazın ve enter tuşuna basın
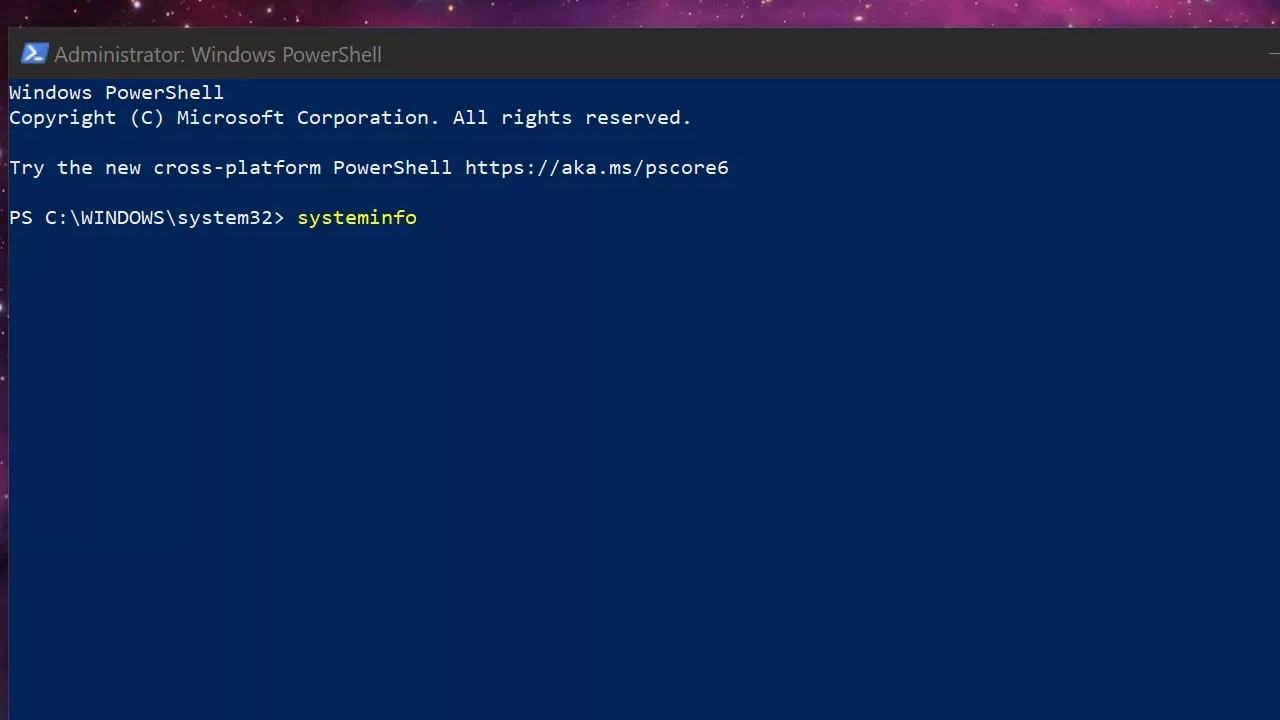
Bilgisayarın Hyper-V uyumluluğunu öğrenmek için systeminfo komutunu giriyoruz.
Adım#3: Sayfayı aşağıya kaydırarak Hyper-V başlığı altındaki sonuçlara ulaşın
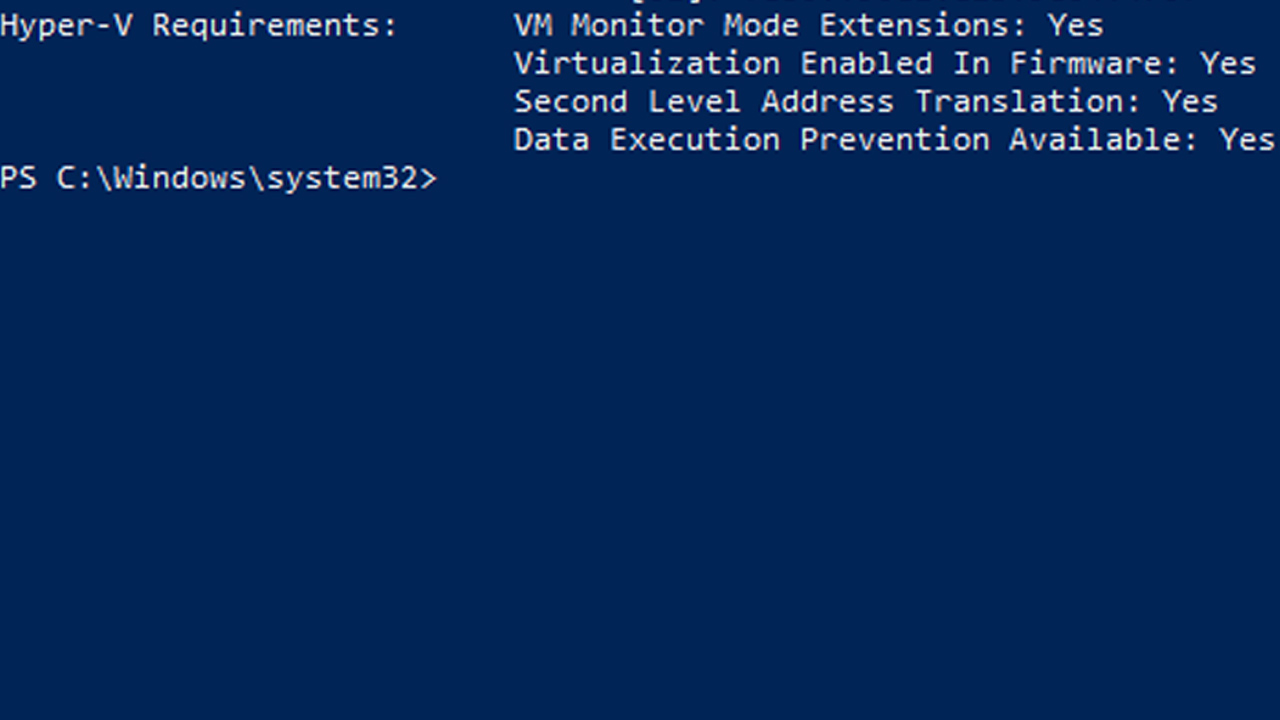
Eğer görseldeki gibi bütün sonuçların yanında Yes ibaresi varsa bilgisayarınız Hyper-V aracına uyumludur.
- "Hyper-V" seçeneği NO sonucu verdiyse sisteminiz sanal makine desteğine sahip değil.
- "Virtulization Enabled in Firmware" seçeneği NO sonucu verdiyse Hyper-V'ye yetki vermeniz gerekiyor. (Adım#4'ten devam edin).
- "A supervisor has been detected..." uyarısı görüyorsanız Hyper-V yetkisi daha önce verilmiş. (Adım#8'den devam edin).
Adım#4: Başlat menüsünde arama kısmına Hyper-V yazın ve enter tuşuna basın
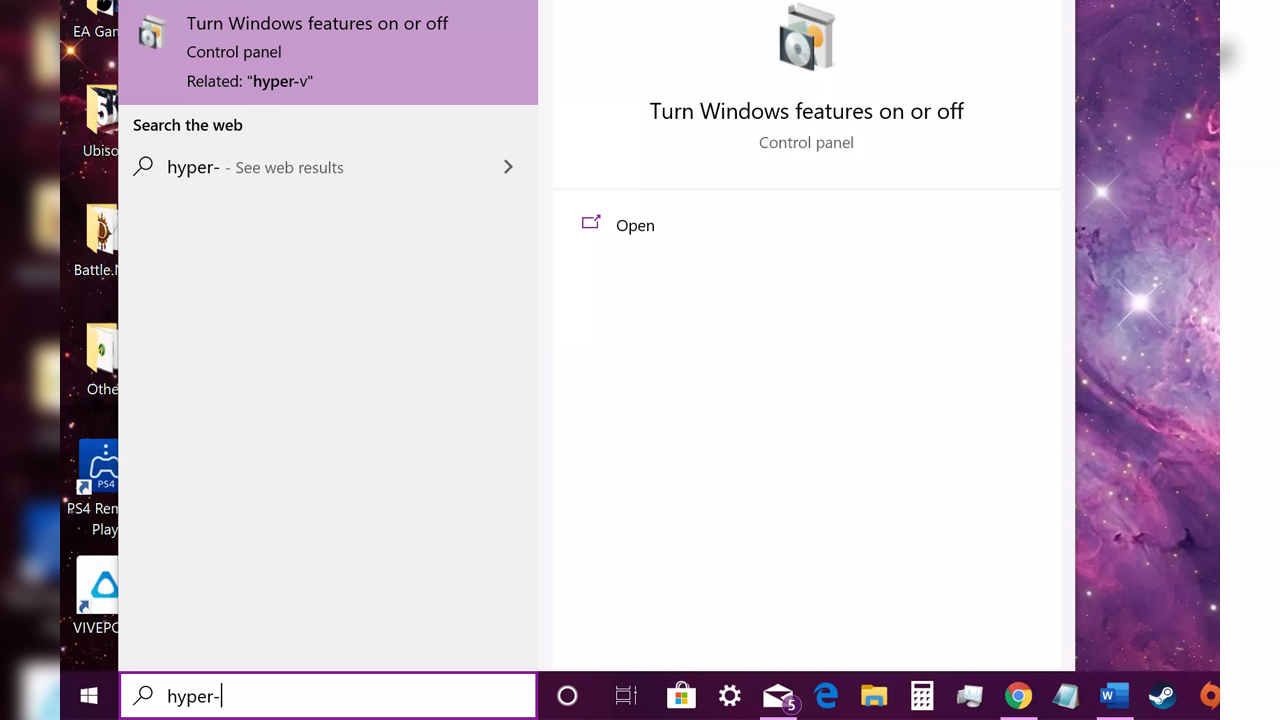
Hyper-V'ye yetki vermek için önce arama kısmına Hyper-V yazıp enter tuşuna basıyoruz.
Adım#5: "Turn Windows features on or off" kısmına tıklayıp açın
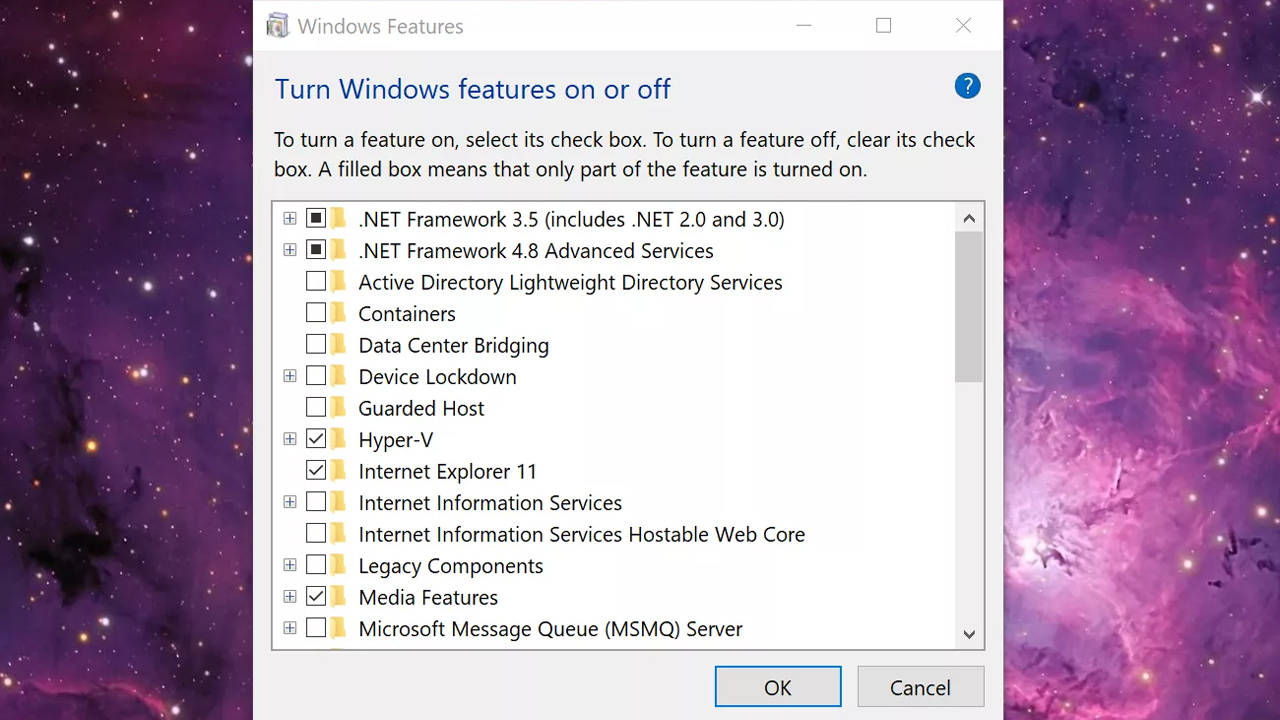
Burada Hyper-V yazısının solunda bulunan kutucuğu işaretlememiz gerekiyor.
Adım#6: Karşınıza çıkacak pencerede Hyper-V ibaresinin yanında bulunan kutucuğu işaretleyin
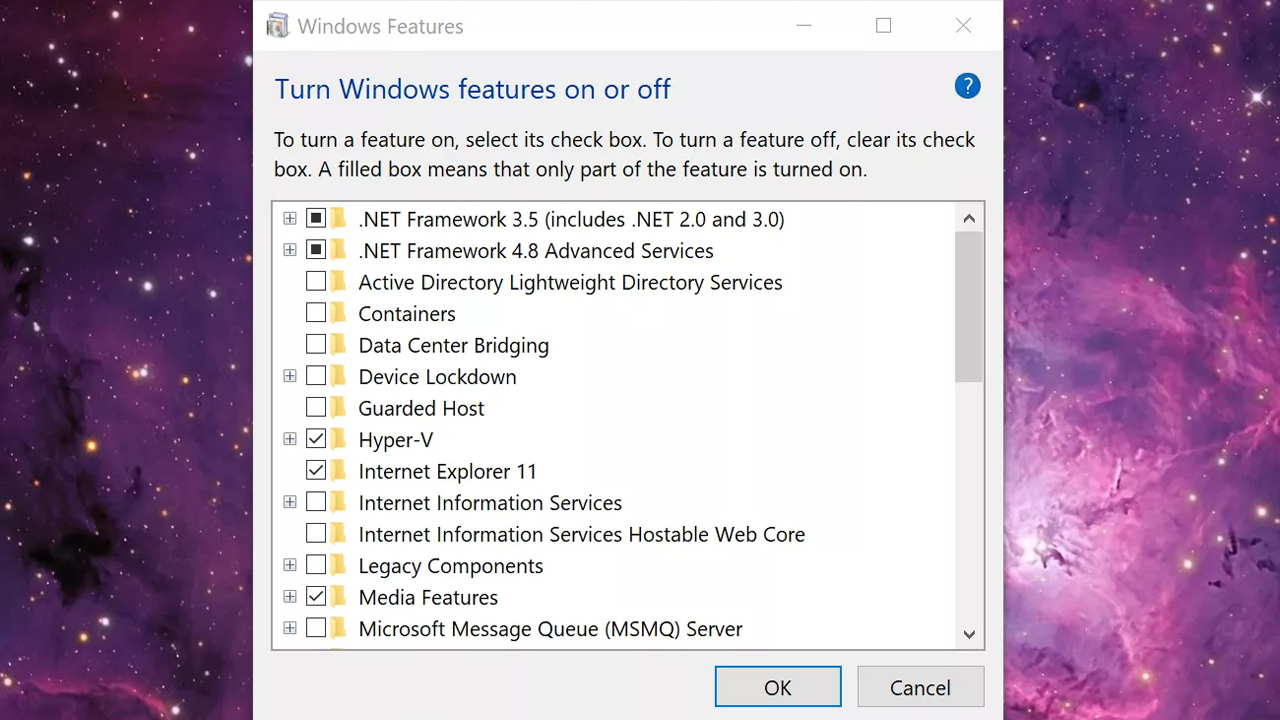
Bu kutucuğu işaretlediğimizde Hyper-V aracına gerekli izni vermiş oluyoruz.
Adım#7: Bilgisayarınızı yeniden başlatın
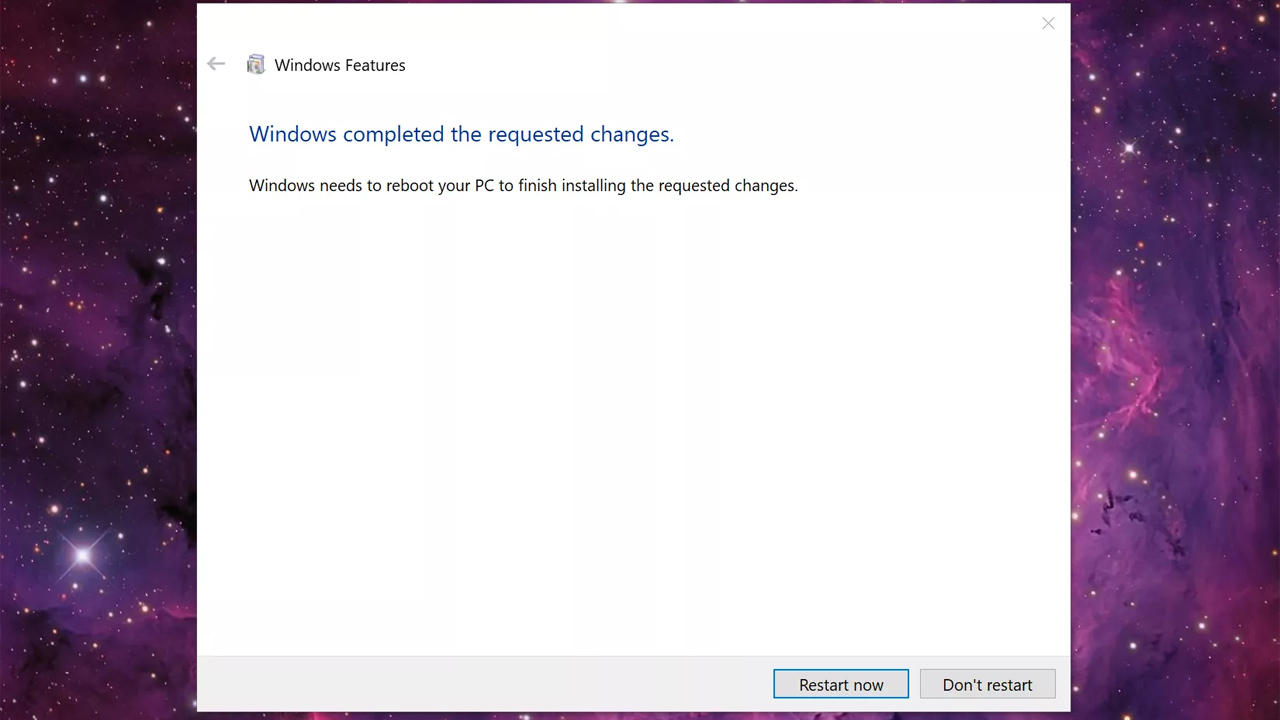
Hyper-V'ye yetki verdikten sonra değişikliklerinizin işleme konulması için bilgisayarınızı yeniden başlatın.
Adım#8: Başlat menüsündeki arama bölümüne "Windows Yönetimsel Araçları" yazın ve programı açın
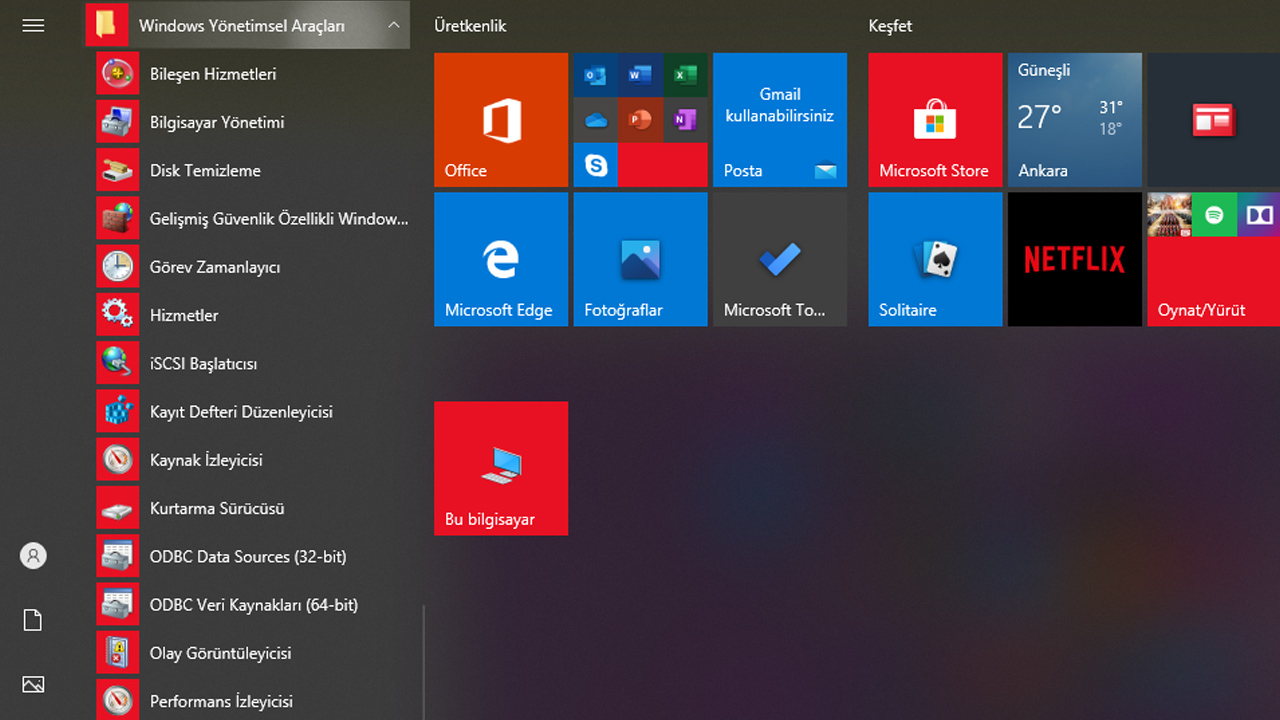
Hyper-V aracıyla sanal makine kurulumu yapabilmek için önce Başlat menüsünde "Windows Yönetimsel Araçları" sekmesini buluyoruz.
Adım#9: "Hyper-V Quick Create" seçeneğine tıklayın
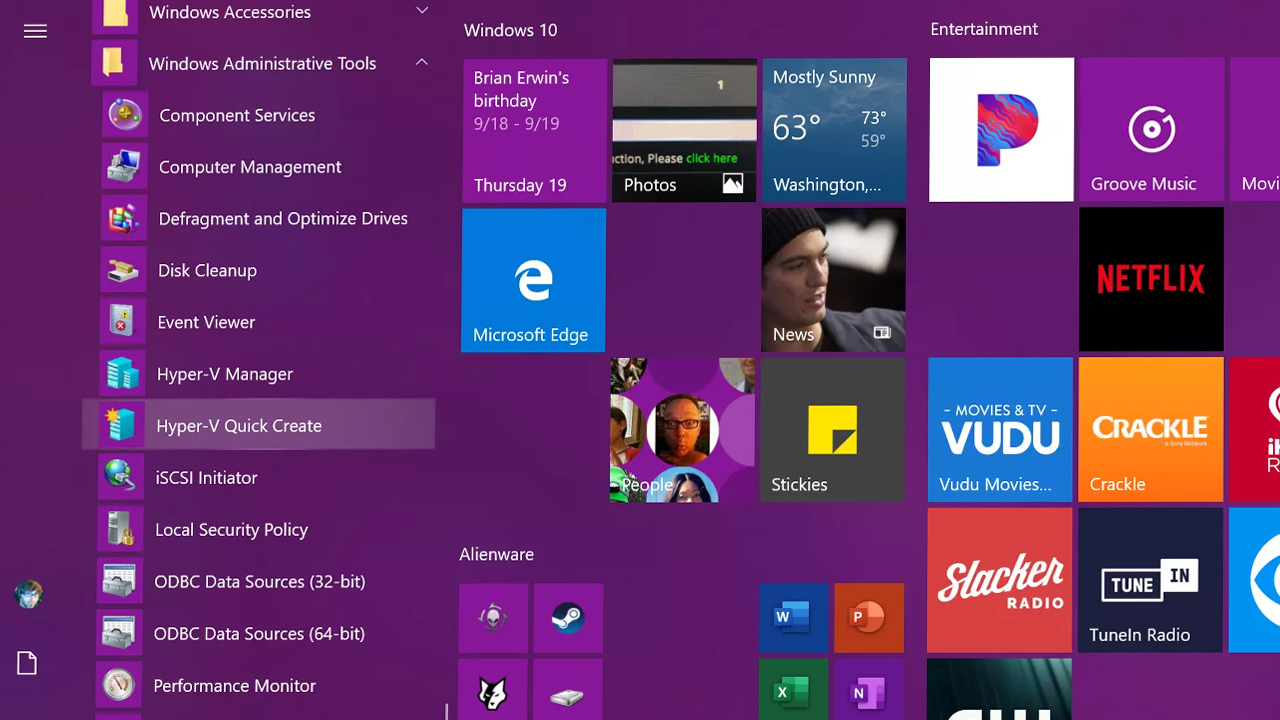
Hyper-V Quick Create sekmesi bizi Hyper-V sanal makine oluşturma ekranına yönlendirecek.
Adım#10: "Create Virtual Machine" penceresinde listelenen 4 işletim sisteminden birini seçin
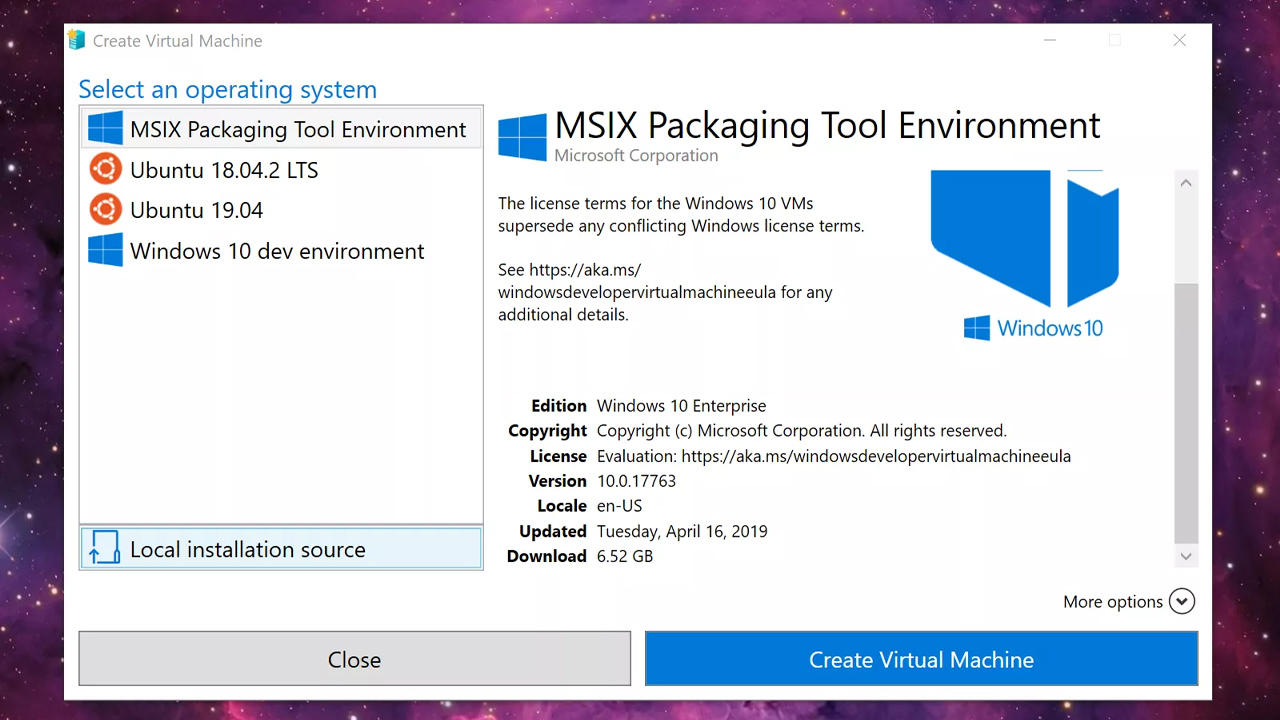
Açılan "Create Virtual Machine" penceresinde Hyper-V içerisinde bulunan hazır işletim sistemlerinden birini seçip sağ altta bulunan
"Create Virtual Machine" butonuna tıkladığınızda Hyper-V aracı sizin için bir sanal makine oluşturacak.
(Listede bulunmayan bir işletim sistemi kullanmak istiyorsanız Adım#11'den devam edin).
Adım#11: "Create Virtual Machine" penceresinden ‘"Local installation source" seçeneğine tıkayın
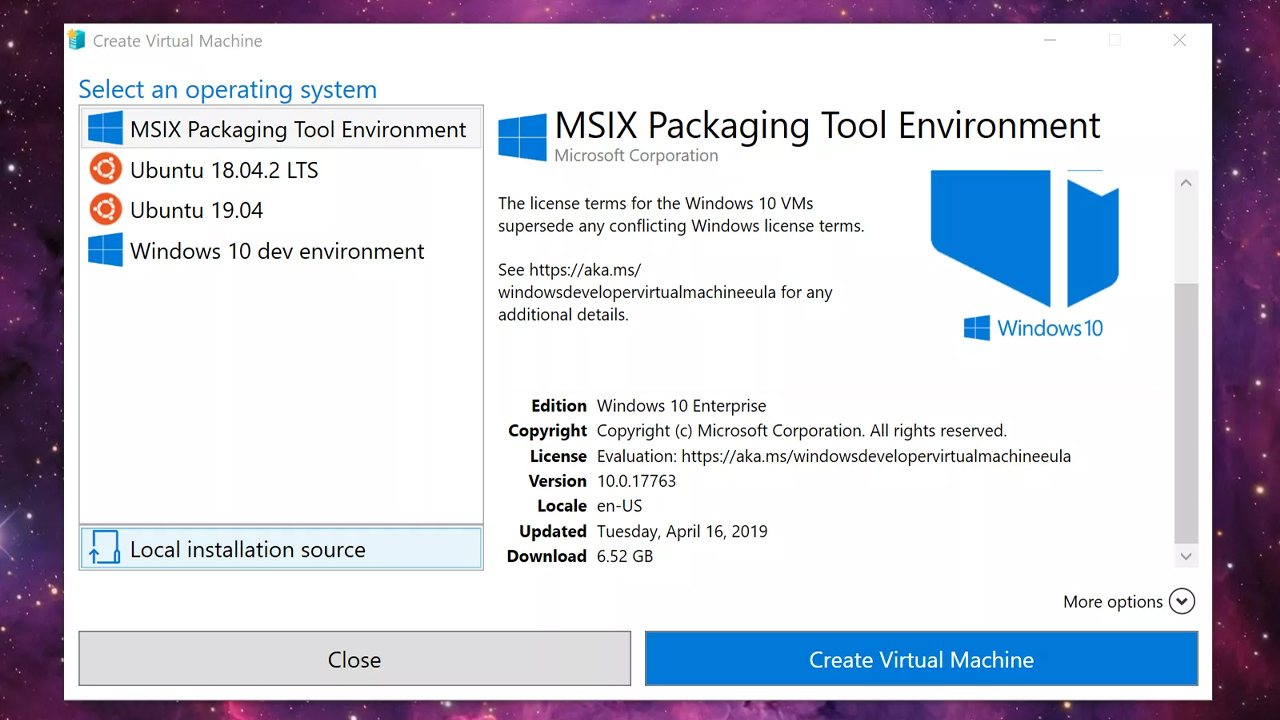
Farklı bir işletim sistemi kullanmak ve daha önce indirdiğiniz bir işletim sistemini seçmek için sol tarafta bulunan
"Local installation source" seçeneğine tıklayın.
Yeni bir işletim sistemi indirmek isterseniz de macOS indirmelerine:
Adım#12: "Change installation source" kısmına tıklayın
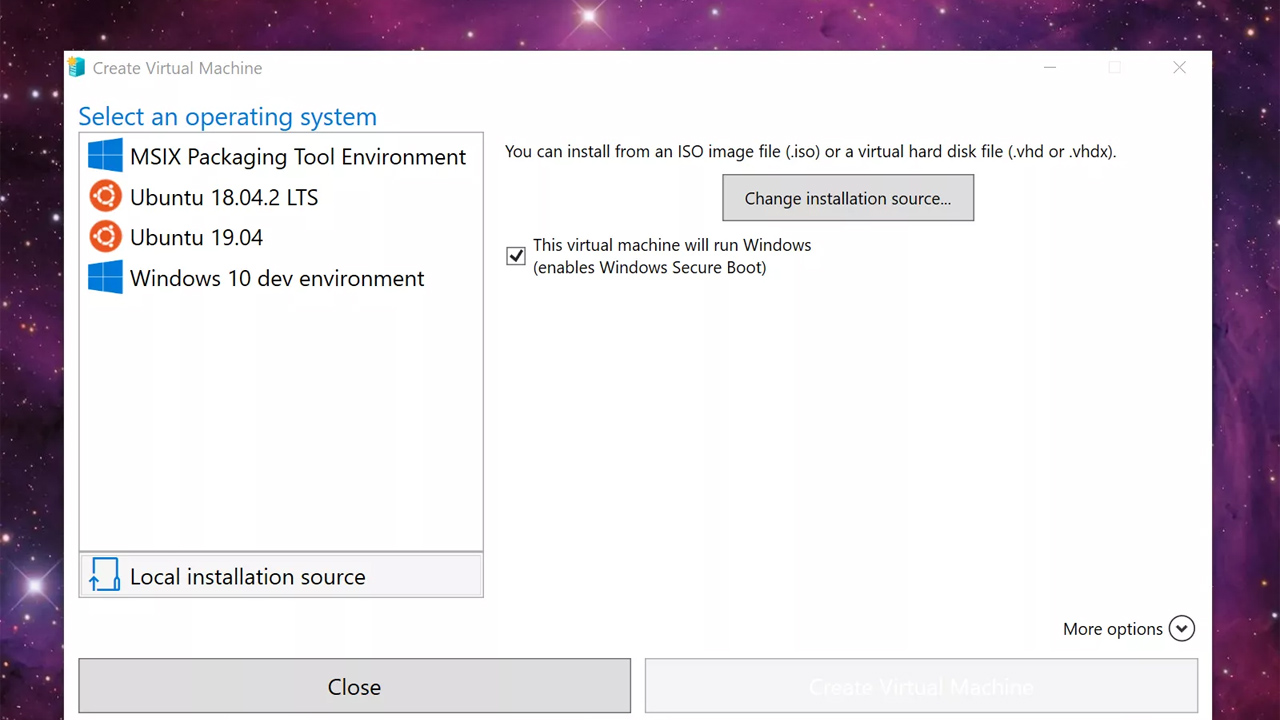
İndirdiğiniz ISO dosyasını yüklemek için "Change installation source" kısmına giriş yapın.
Adım#13: İndirmiş olduğunuz işletim sisteminin ISO dosyasını bulun ve açın
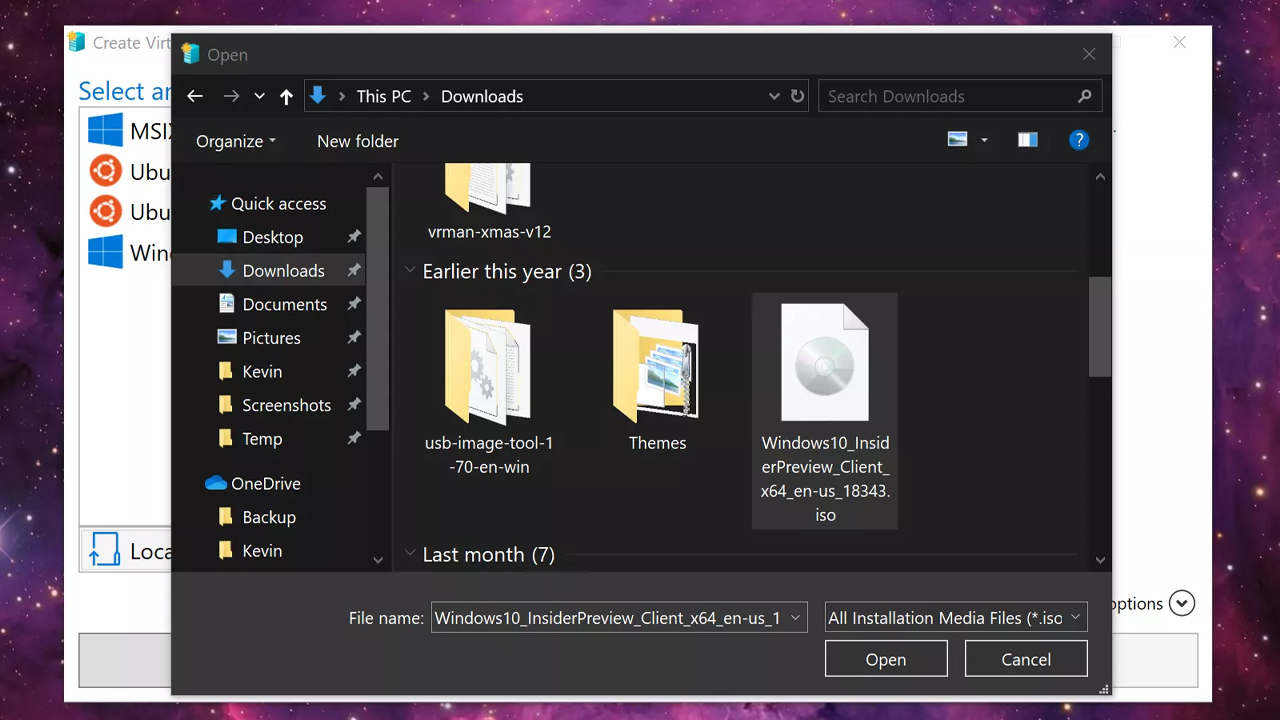
İndirmiş olduğunuz işletim sisteminin ISO dosyasını bulup açın ve işletim sistemi Hyper-V arayüzüne eklenecektir.
Adım#14: "Create Virtual Machine" kutusuna tıklayın, artık sanal makineniz kullanıma hazır
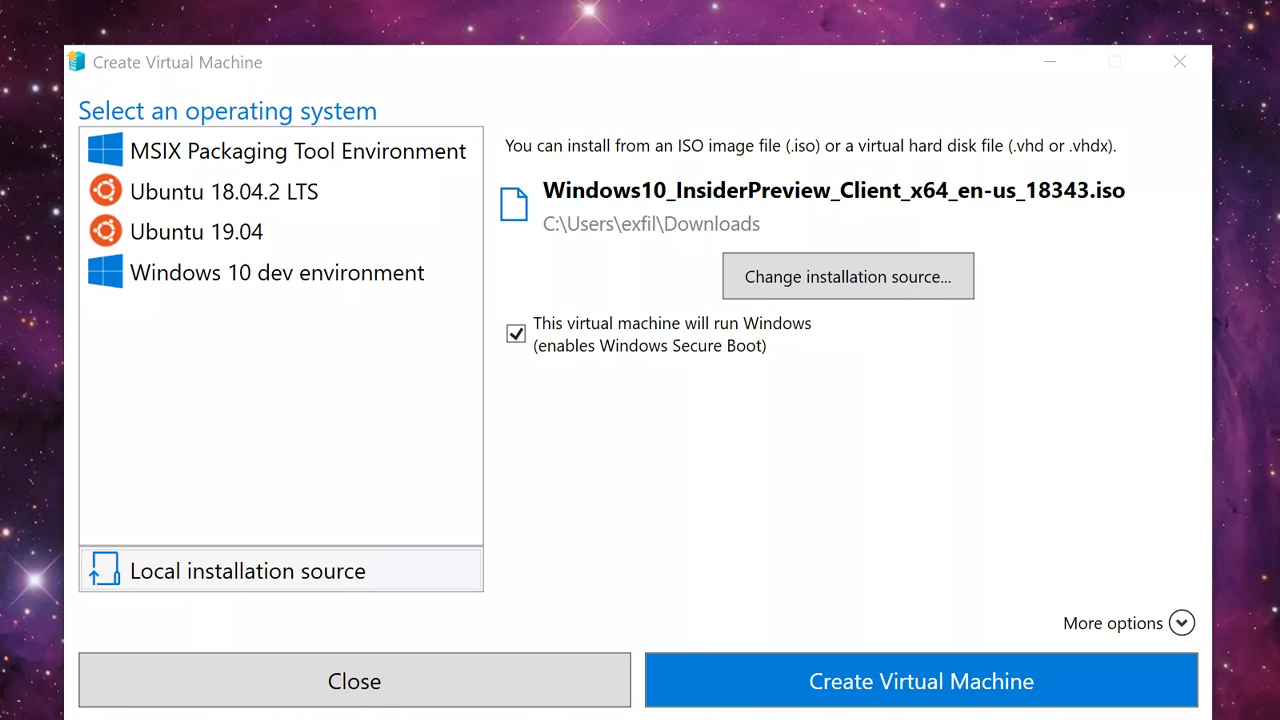
İndirmiş olduğunuz ISO dosyası Hyper-V arayüzüne yüklendikten sonra sağ altta bulunan
"Create Virtual Machine" kutusuna tıklayın ve artık sanal makineniz kullanıma hazır.
Windows 10'da kurulan sanal makine nasıl açılır ve nasıl kapatılır?
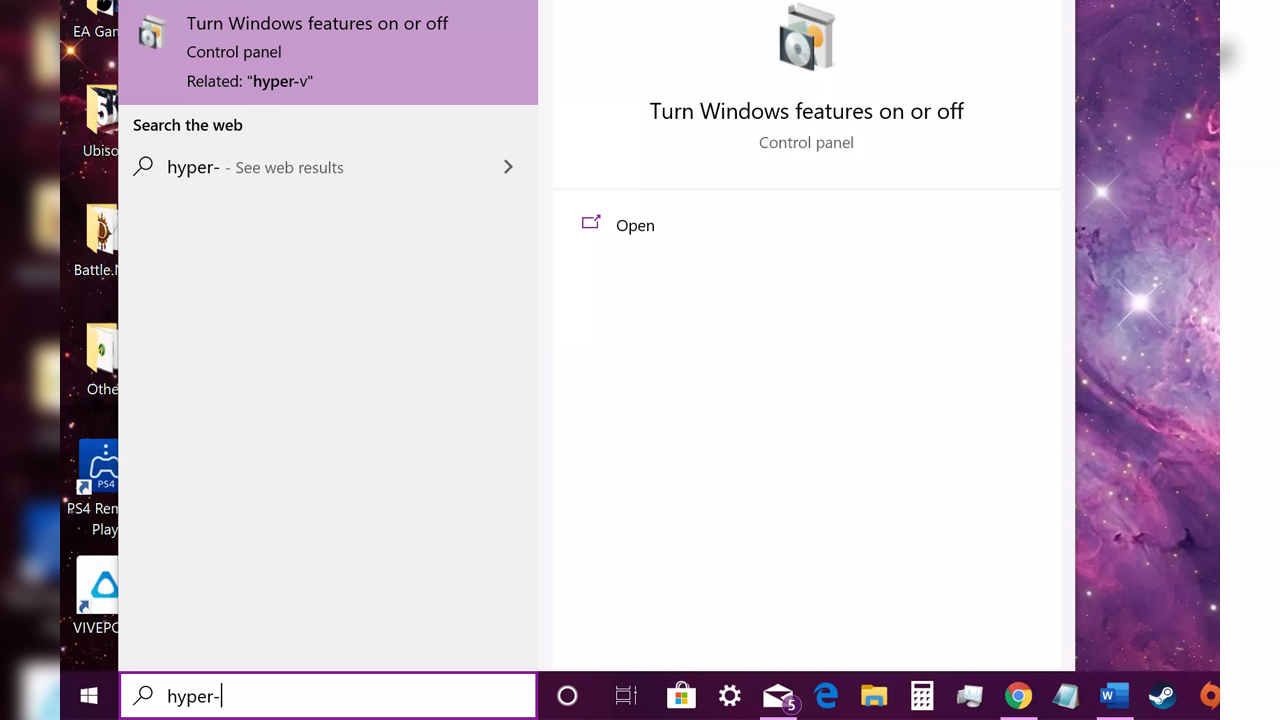
Hyper-V'ye yetki vermek için önce arama kısmına Hyper-V yazıp enter tuşuna basıyoruz.
Adım#5: "Turn Windows features on or off" kısmına tıklayıp açın
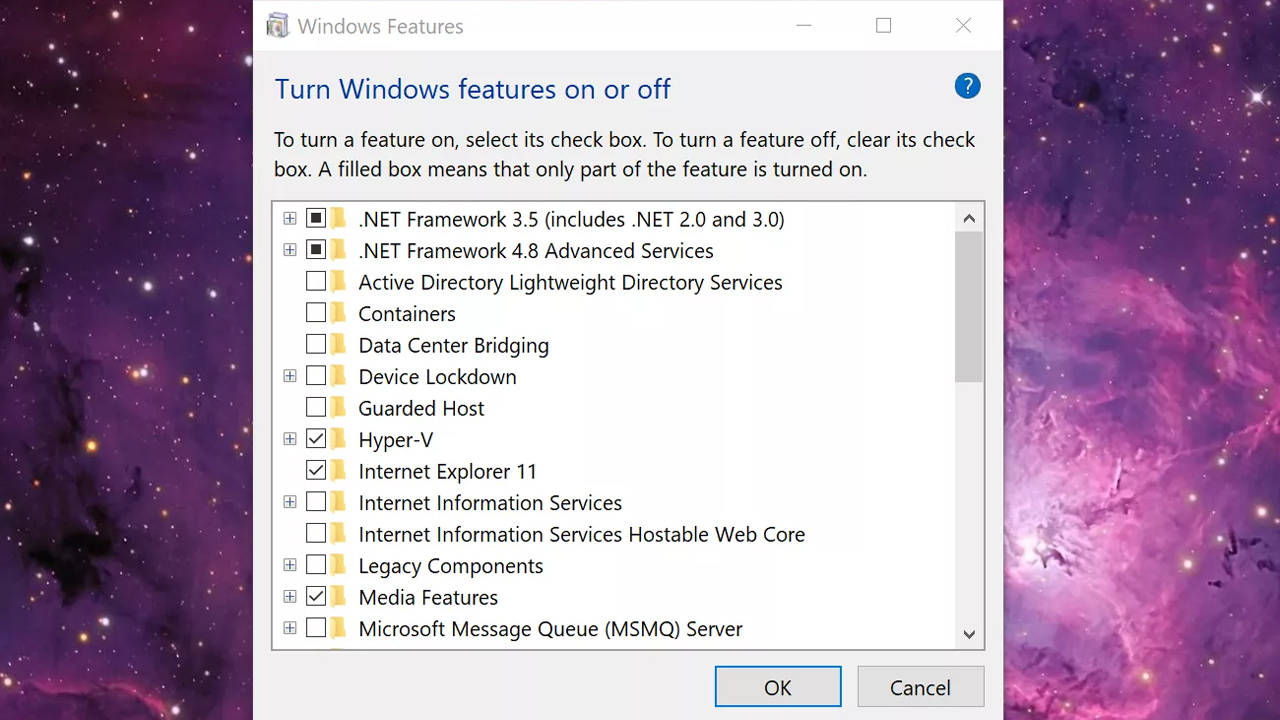
Burada Hyper-V yazısının solunda bulunan kutucuğu işaretlememiz gerekiyor.
Adım#6: Karşınıza çıkacak pencerede Hyper-V ibaresinin yanında bulunan kutucuğu işaretleyin
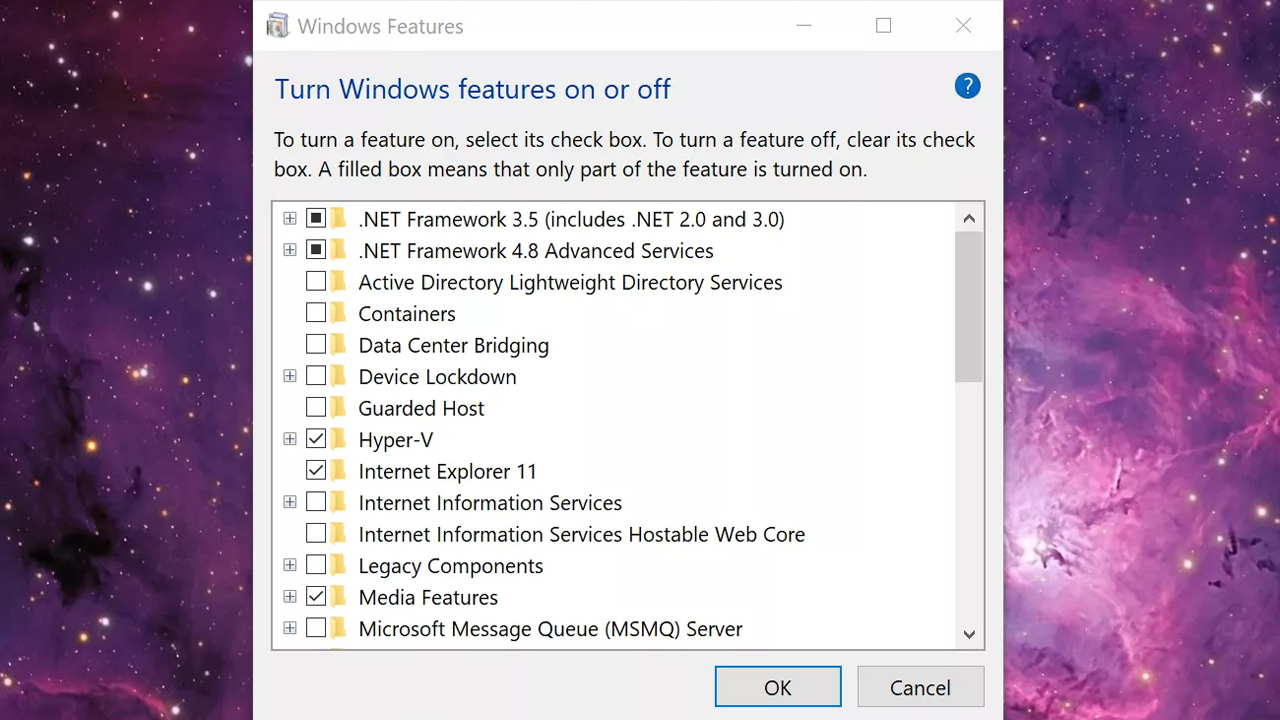
Bu kutucuğu işaretlediğimizde Hyper-V aracına gerekli izni vermiş oluyoruz.
Adım#7: Bilgisayarınızı yeniden başlatın
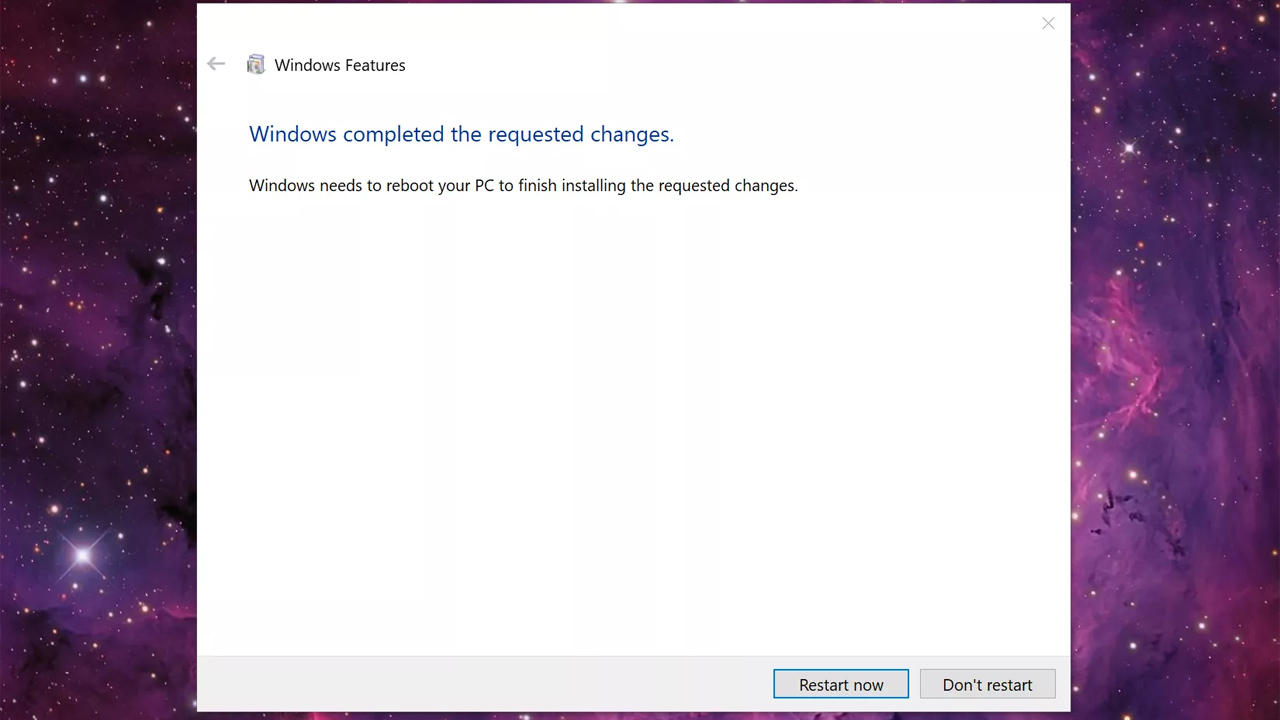
Hyper-V'ye yetki verdikten sonra değişikliklerinizin işleme konulması için bilgisayarınızı yeniden başlatın.
Adım#8: Başlat menüsündeki arama bölümüne "Windows Yönetimsel Araçları" yazın ve programı açın
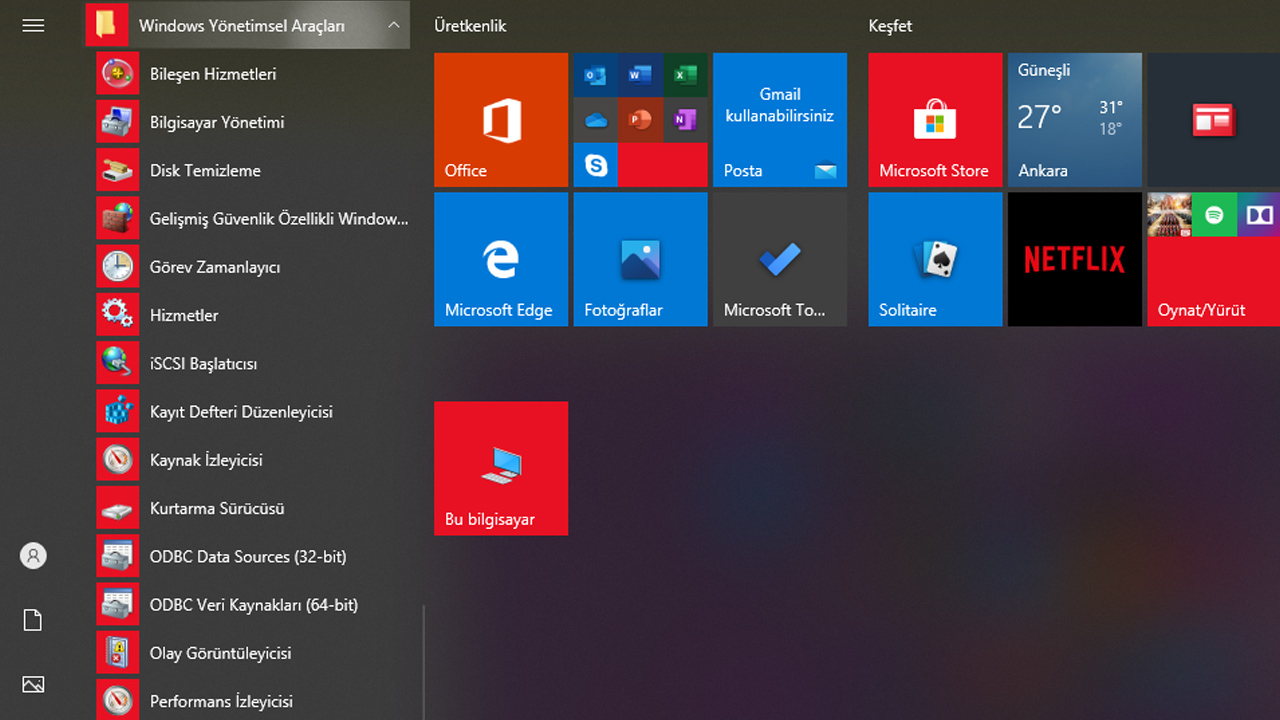
Hyper-V aracıyla sanal makine kurulumu yapabilmek için önce Başlat menüsünde "Windows Yönetimsel Araçları" sekmesini buluyoruz.
Adım#9: "Hyper-V Quick Create" seçeneğine tıklayın
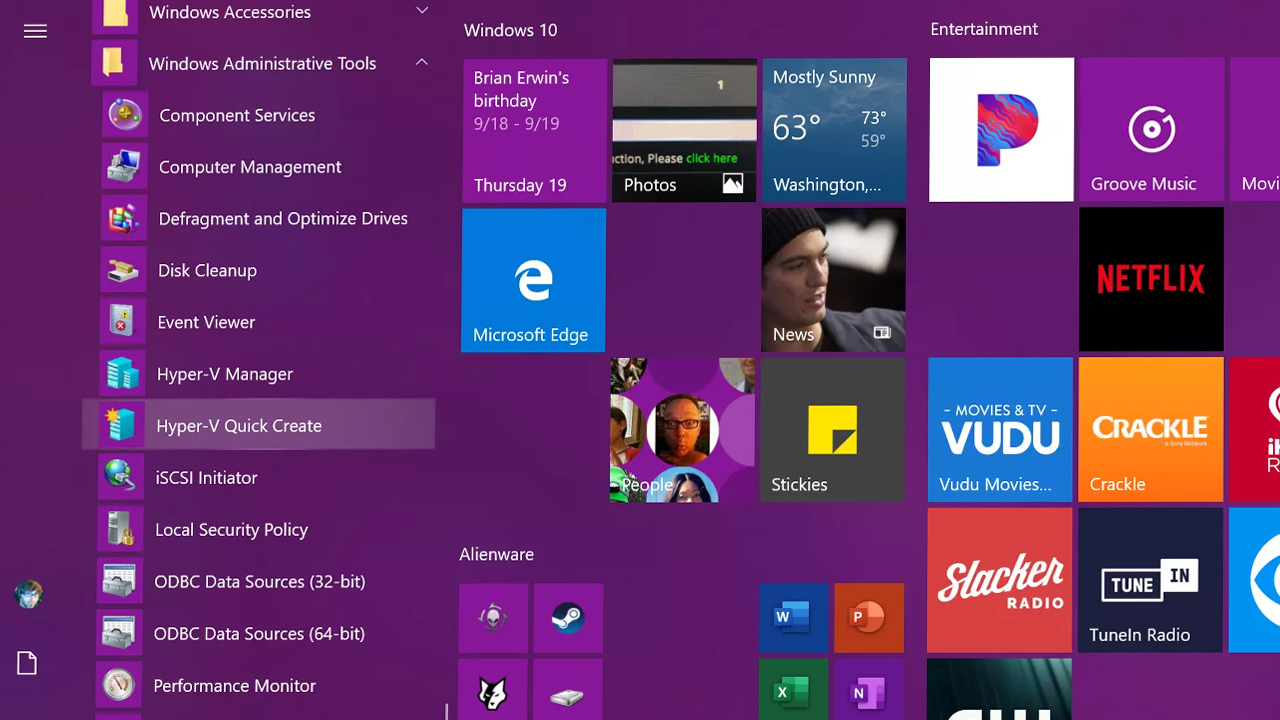
Hyper-V Quick Create sekmesi bizi Hyper-V sanal makine oluşturma ekranına yönlendirecek.
Adım#10: "Create Virtual Machine" penceresinde listelenen 4 işletim sisteminden birini seçin
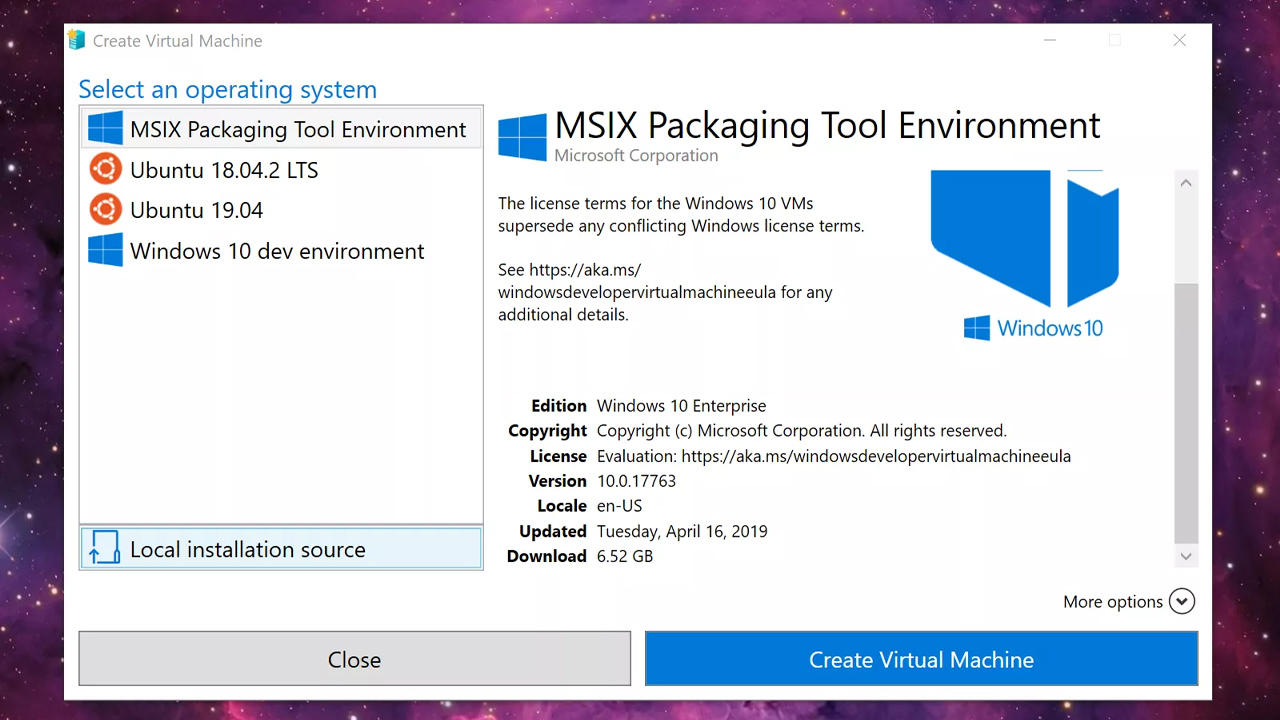
Açılan "Create Virtual Machine" penceresinde Hyper-V içerisinde bulunan hazır işletim sistemlerinden birini seçip sağ altta bulunan
"Create Virtual Machine" butonuna tıkladığınızda Hyper-V aracı sizin için bir sanal makine oluşturacak.
(Listede bulunmayan bir işletim sistemi kullanmak istiyorsanız Adım#11'den devam edin).
Adım#11: "Create Virtual Machine" penceresinden ‘"Local installation source" seçeneğine tıkayın
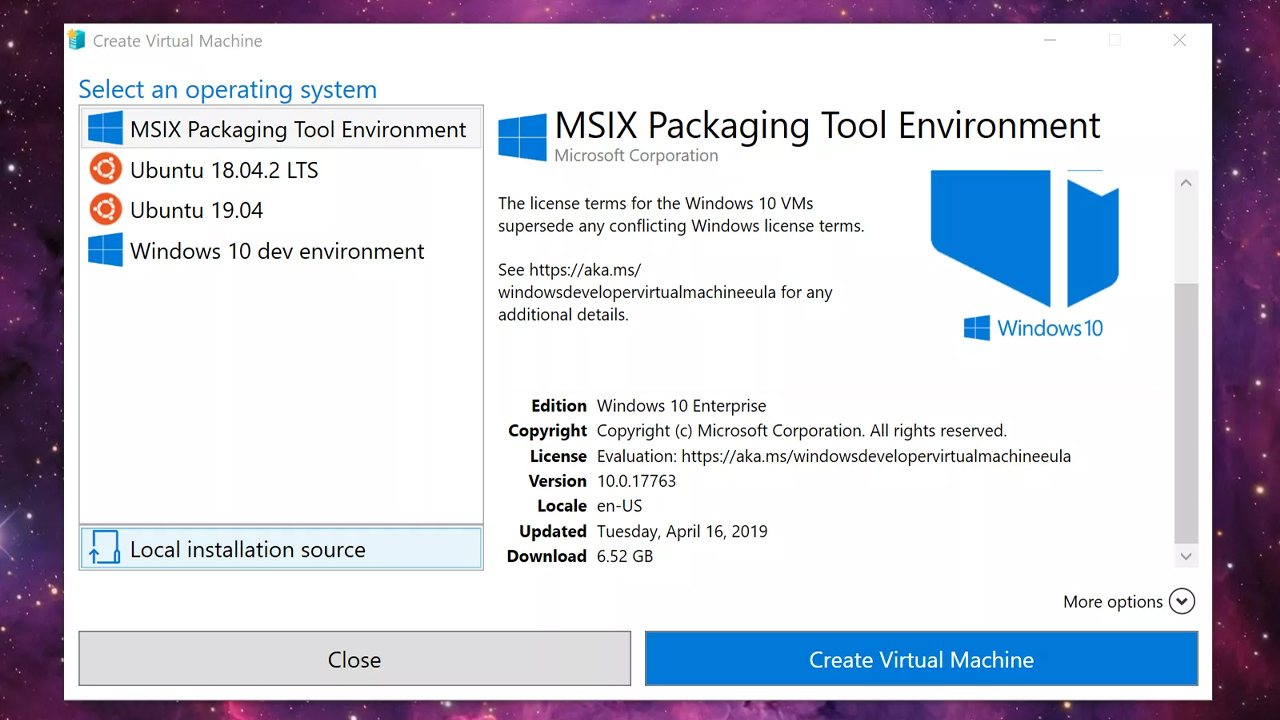
Farklı bir işletim sistemi kullanmak ve daha önce indirdiğiniz bir işletim sistemini seçmek için sol tarafta bulunan
"Local installation source" seçeneğine tıklayın.
Yeni bir işletim sistemi indirmek isterseniz de macOS indirmelerine:
Bağlantıyı görüntülemek için izniniz yok! Lütfen giriş yapınız veya üye olunuz.
, Windows 10 indirmelerine
Bağlantıyı görüntülemek için izniniz yok! Lütfen giriş yapınız veya üye olunuz.
ve Linux indirmelerine
Bağlantıyı görüntülemek için izniniz yok! Lütfen giriş yapınız veya üye olunuz.
ulaşabilirsiniz.Adım#12: "Change installation source" kısmına tıklayın
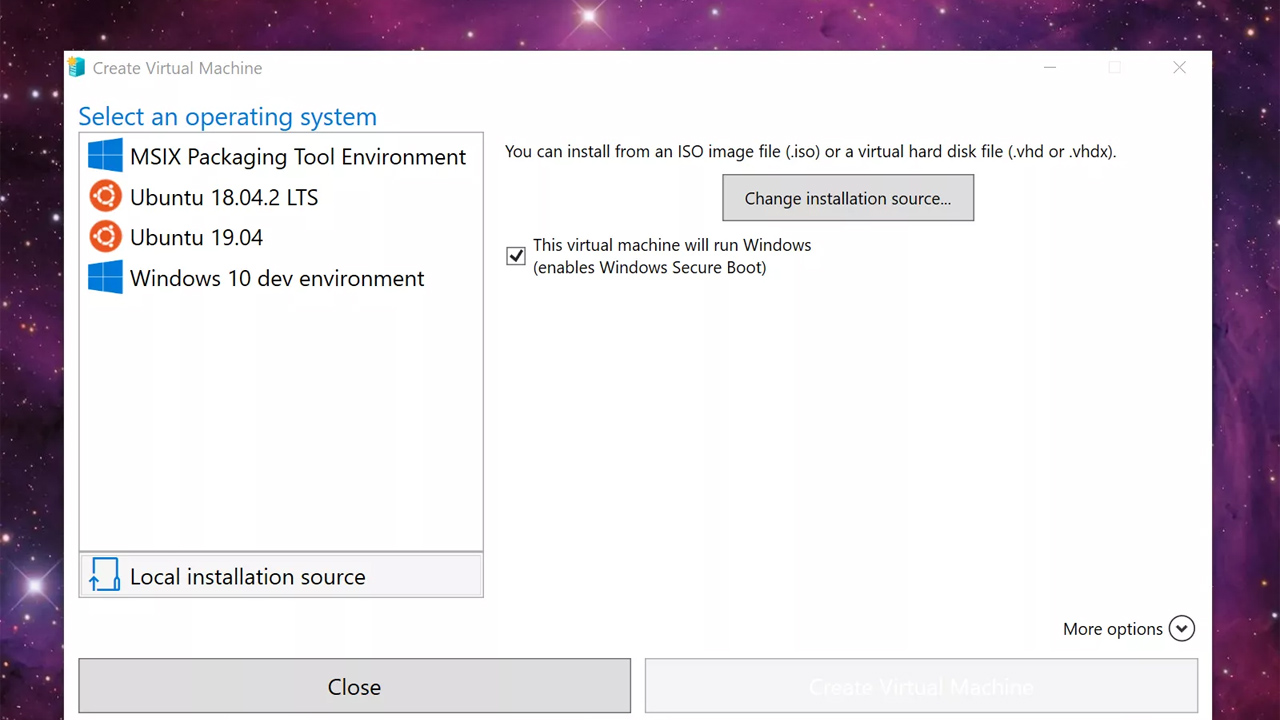
İndirdiğiniz ISO dosyasını yüklemek için "Change installation source" kısmına giriş yapın.
Adım#13: İndirmiş olduğunuz işletim sisteminin ISO dosyasını bulun ve açın
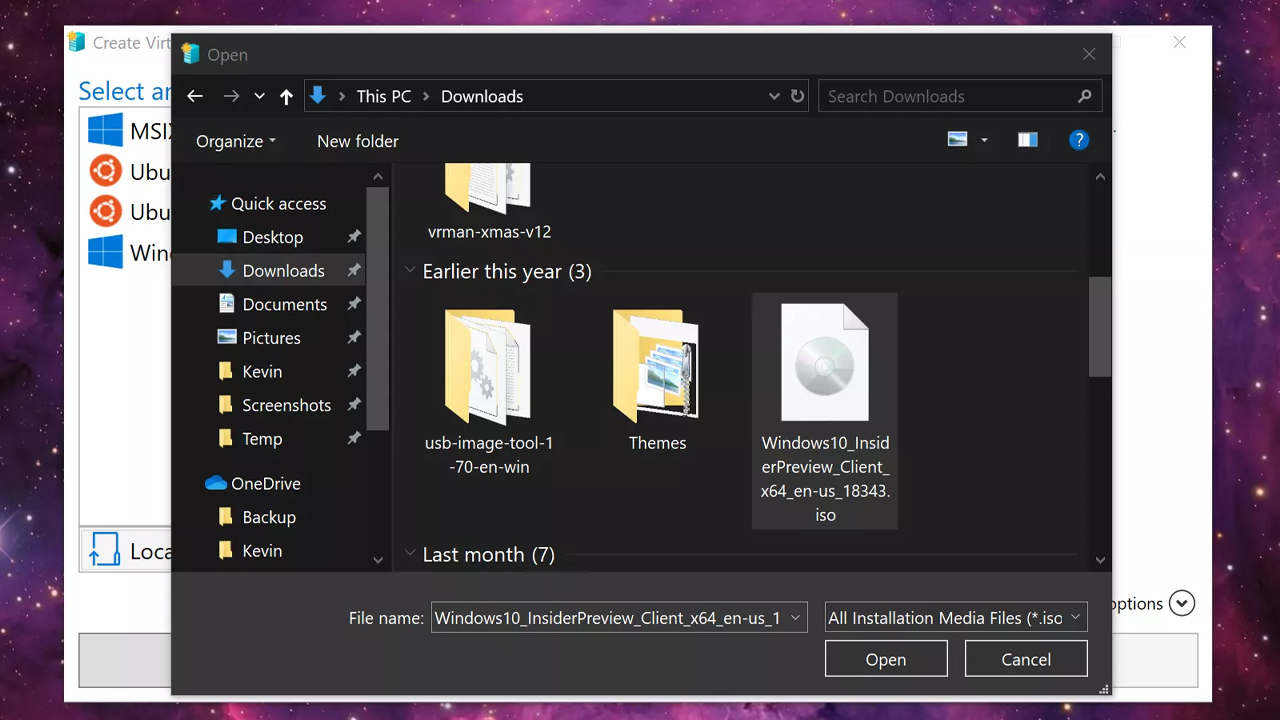
İndirmiş olduğunuz işletim sisteminin ISO dosyasını bulup açın ve işletim sistemi Hyper-V arayüzüne eklenecektir.
Adım#14: "Create Virtual Machine" kutusuna tıklayın, artık sanal makineniz kullanıma hazır
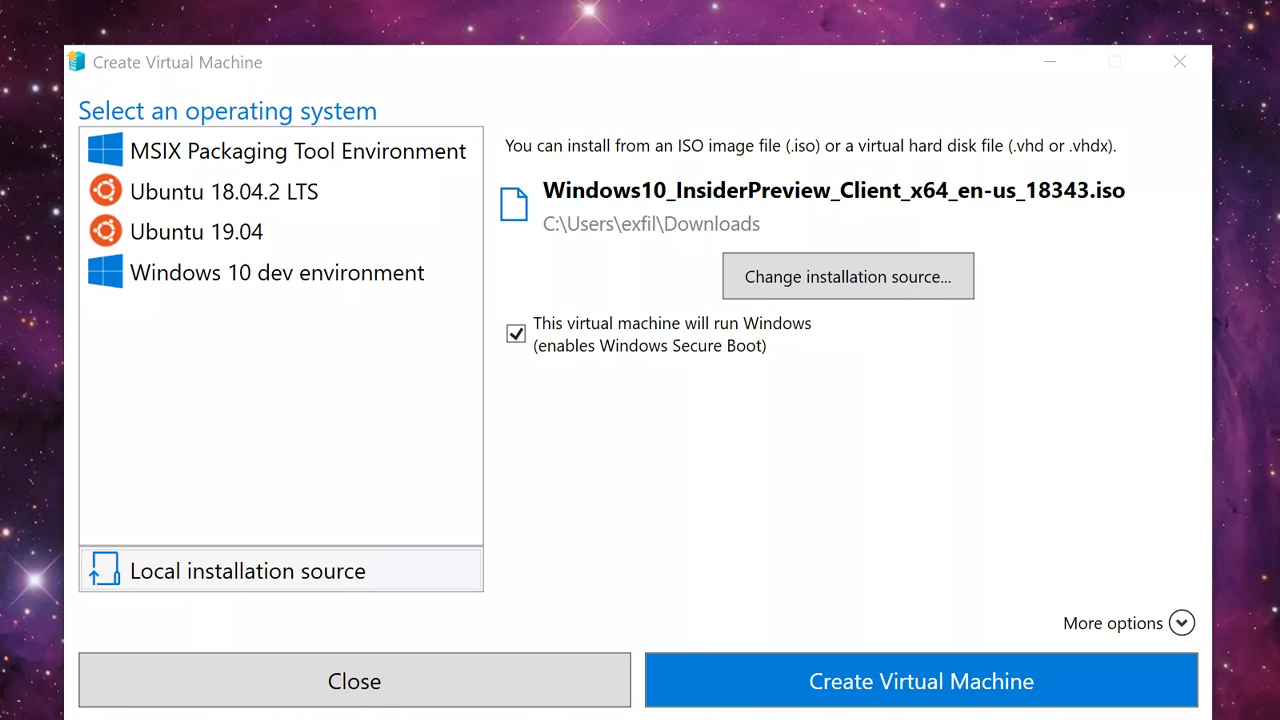
İndirmiş olduğunuz ISO dosyası Hyper-V arayüzüne yüklendikten sonra sağ altta bulunan
"Create Virtual Machine" kutusuna tıklayın ve artık sanal makineniz kullanıma hazır.
Windows 10'da kurulan sanal makine nasıl açılır ve nasıl kapatılır?
- Adım#1: Başlat menüsüne tıklayıp "Windows Yönetimsel Araçları" sekmesine gelin.
- Adım#2: Hyper-V Manager sekmesini seçin.
- Adım#3: Başlatmak istediğiniz sanal makineyi seçip Connect butonuna tıklayın.
- Adım#4: "The Virtual Machine Connection" ekranında Start tuşuna basın.
- Adım#5: Turuncu güç butonuna basıp makinenizi kaydedebilirsiniz.
- Adım#5: Kırmızı güç butonuna basıp makinenizi kapatabilirsiniz.
Adım#1: Başlat menüsüne tıklayıp "Windows Yönetimsel Araçları" sekmesine gelin
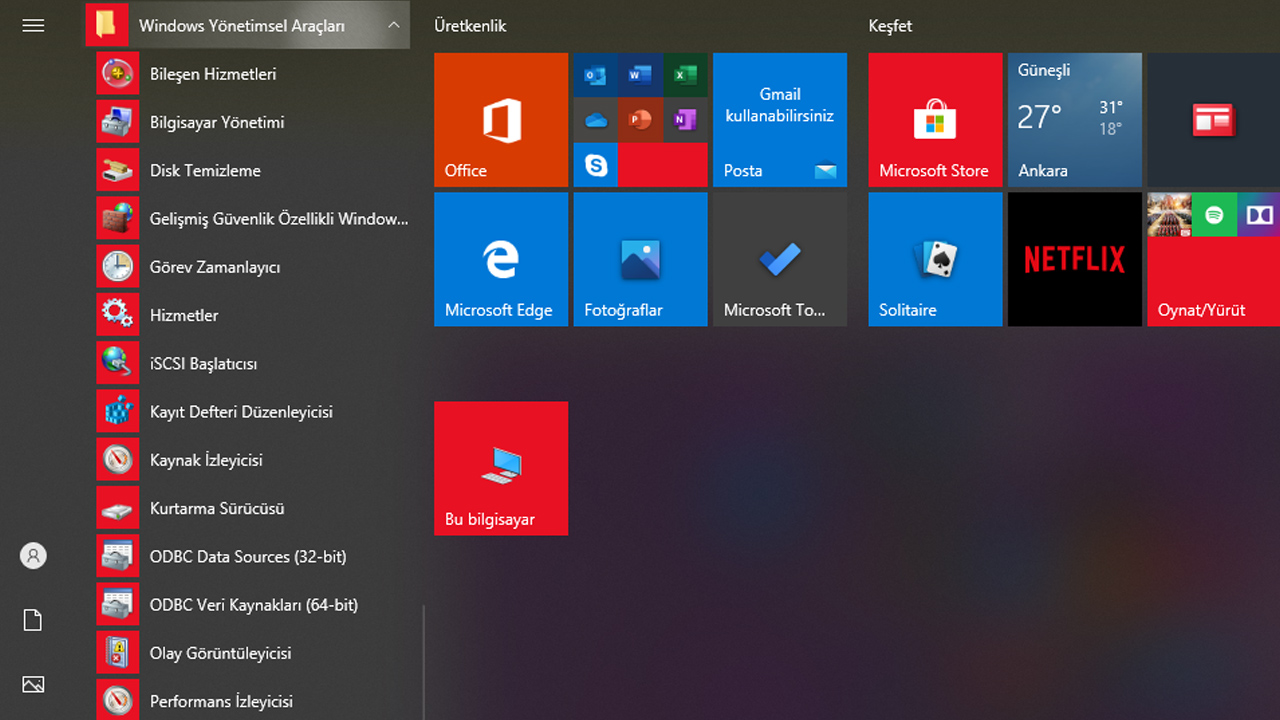
Tıpkı sanal makine oluştururken uyguladığımız gibi tekrar Başlat menüsünden "Windows Yönetimsel Araçları" sekmesine gelin.
Adım#2: Hyper-V Manager sekmesini seçin
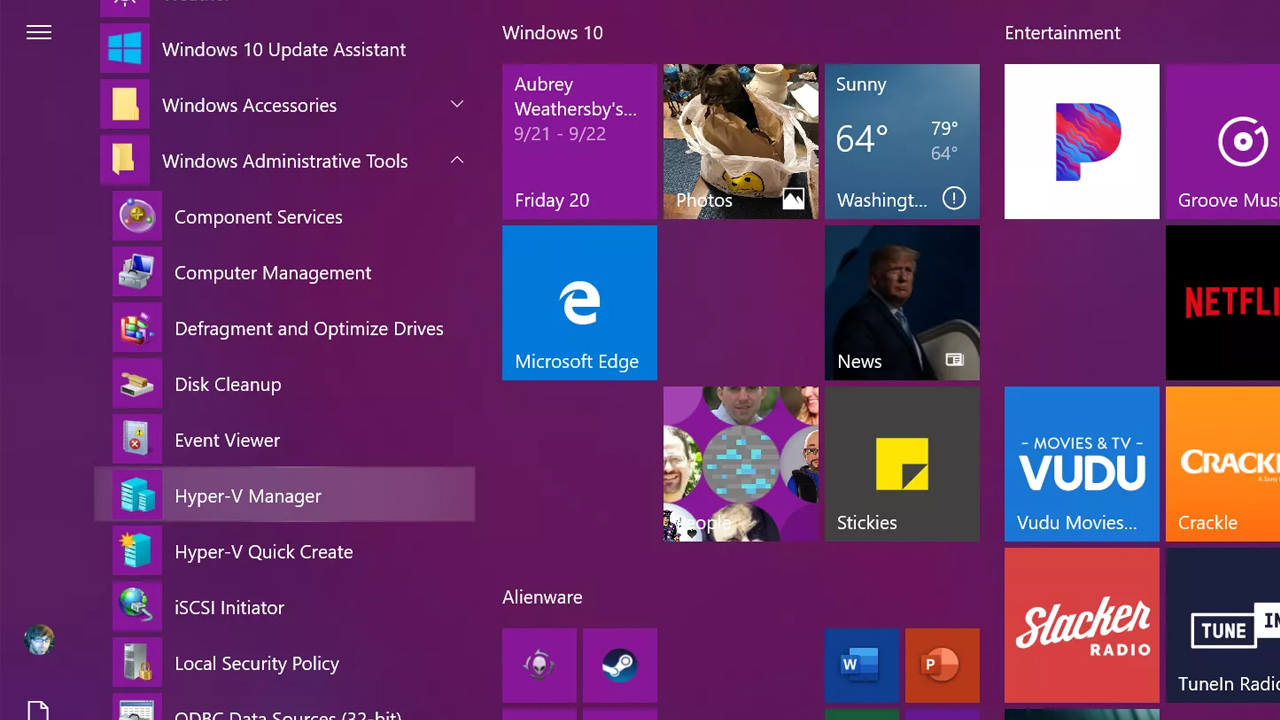
Bu sefer Hyper-V Quick Create yerine kurduğumuz sanal makineyi açabilmek için Hyper-V Manager sekmesine tıklıyoruz.
Adım#3: Başlatmak istediğiniz sanal makineyi seçip Connect butonuna tıklayın
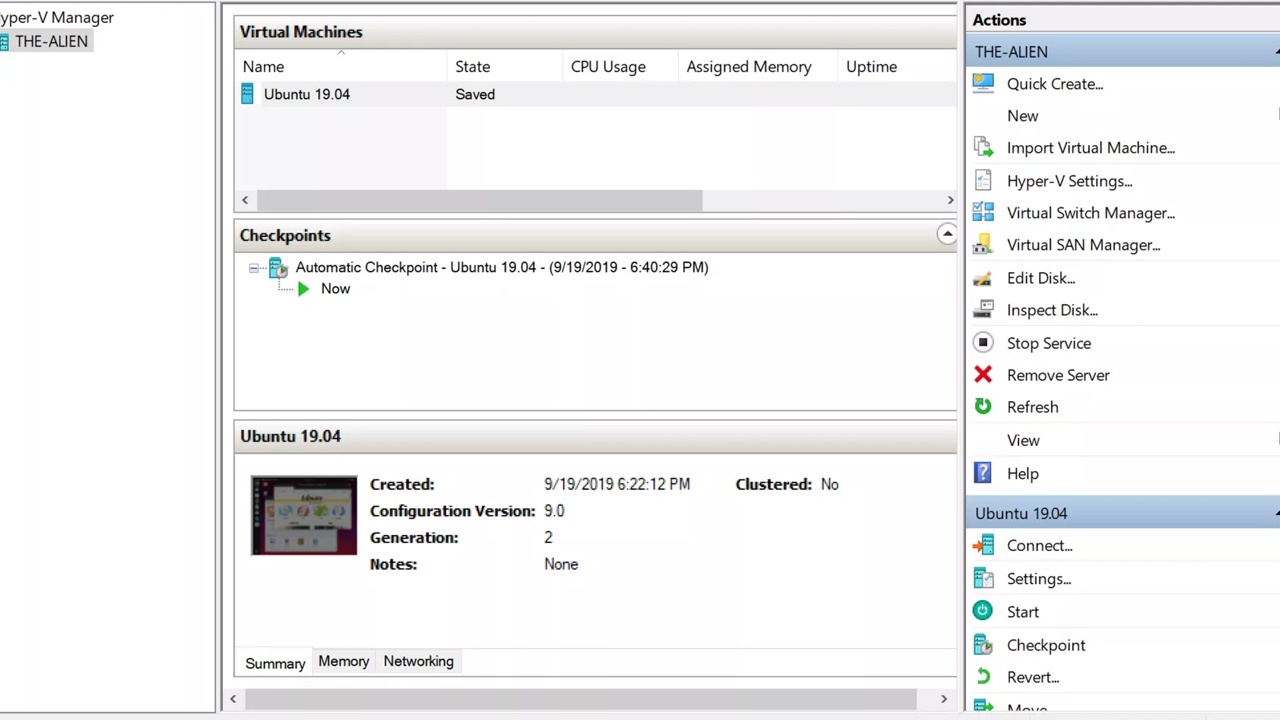
Başlatmak istediğimiz sanal makineyi seçtikten sonra sağ altta bulunan Connet butonuna tıklıyoruz.
Adım#4: "The Virtual Machine Connection" ekranında Start tuşuna basın
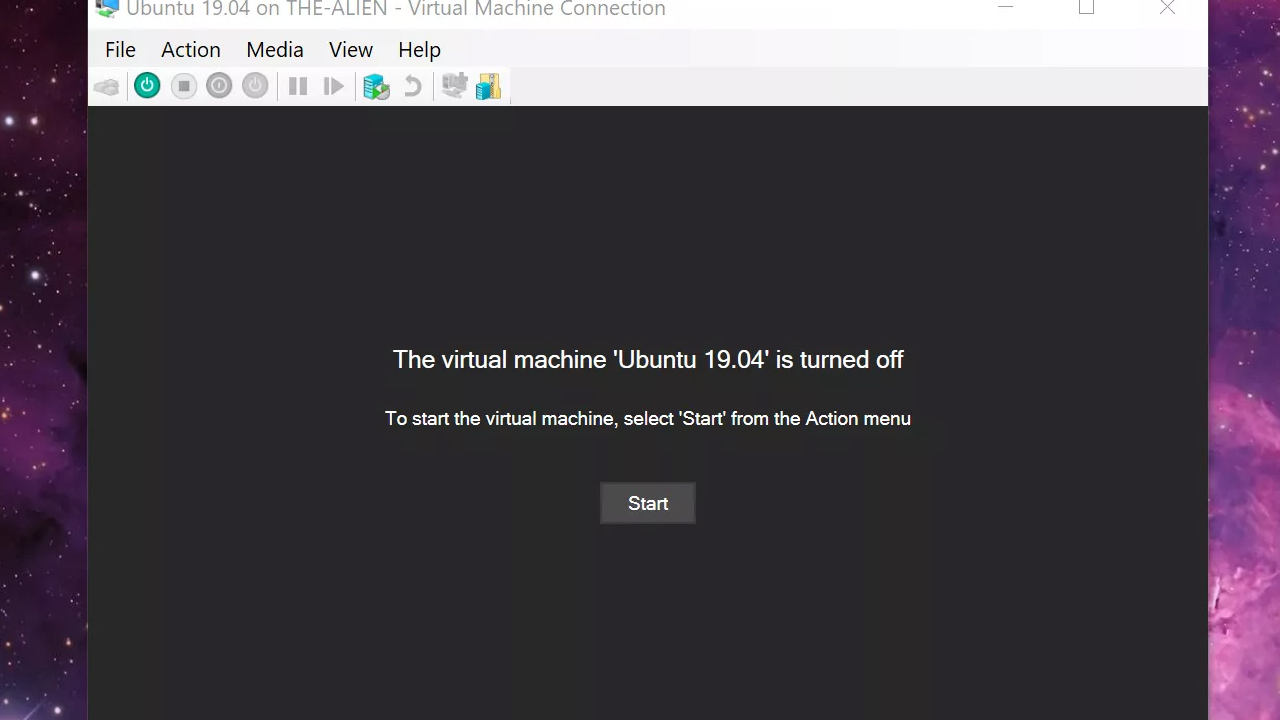
Karşımıza çıkan "The Virtual Machine Connection" ekranında Start tuşuna basıyoruz.
Adım#5: Turuncu güç butonuna basıp makinenizi kaydedebilirsiniz
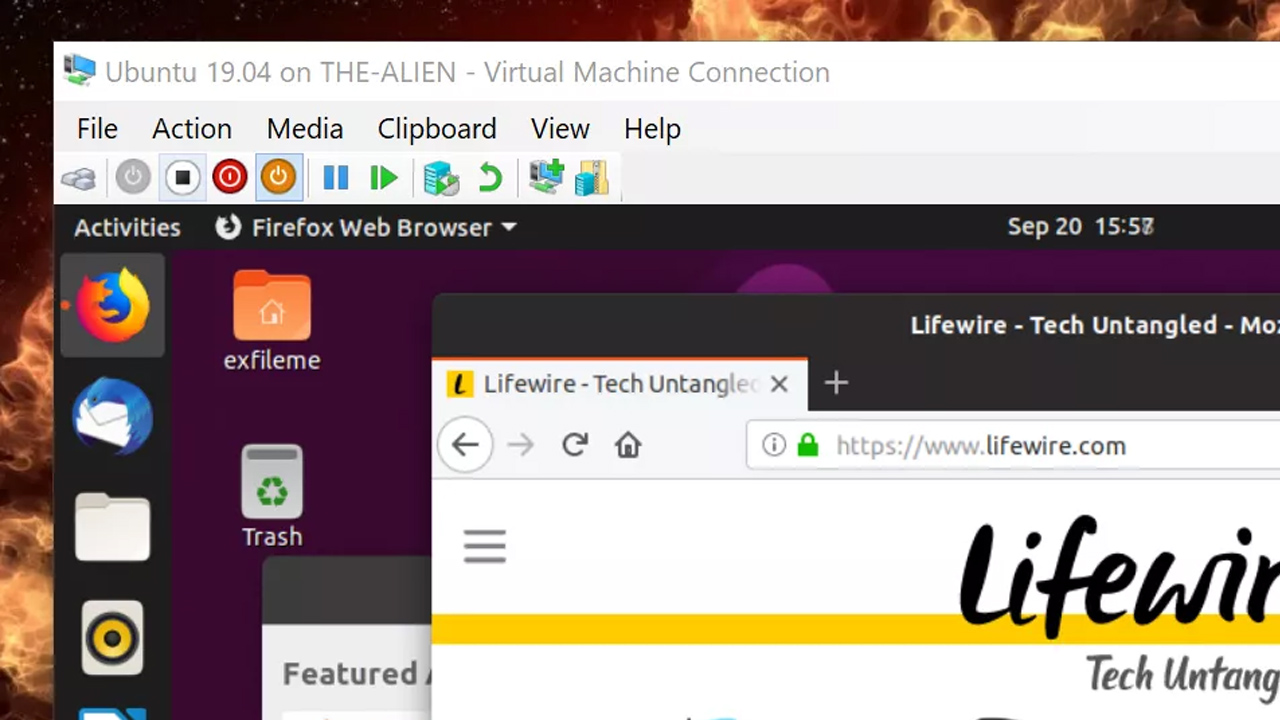
Sanal makinenizi açtıktan sonra sanal makinenizin sol üst köşesinde bulunan turuncu güç butonuna tıklayıp,
Sanal makinenizin güncel hâlini kaydedebilirsiniz.
Adım#6: Kırmızı güç butonuna basıp makinenizi kapatabilirsiniz
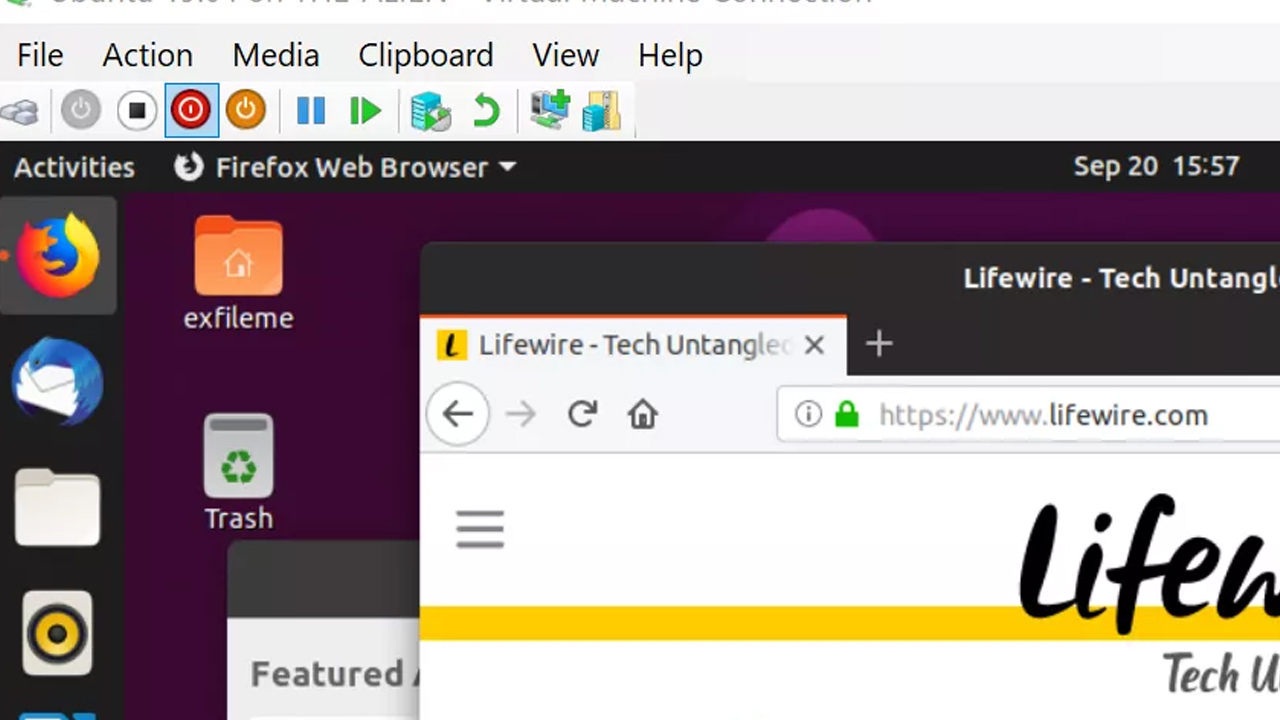
Sanal makinenizdeki tüm işlemlerinizi bitirdikten sonra yine sol üst kısımda bulunan turuncu güç butonunun yanında bulunan,
kırmızı güç butonuna tıklayıp sanal makinenizi güvenli bir şekilde kapatabilirsiniz.
Hyper-V, her ne kadar üçüncü parti yazılımlara ihtiyaç duymadan sanal makine oluşturabileceğiniz,
Microsoft tarafından sağlanan bir hizmet olsa da birkaç eksi yönü bulunuyor.
Microsoft da yaptığı açıklamalarda Hyper-V aracının
Özellikle uygulama geliştiricileri için iyi bir seçenek olmadığını ve belli başlı diğer işletim sistemlerine özgün her uygulamanın ve servisin,
Oluşturduğunuz sanal makinede düzgün bir şekilde çalışamayabileceğini belirtiyor.
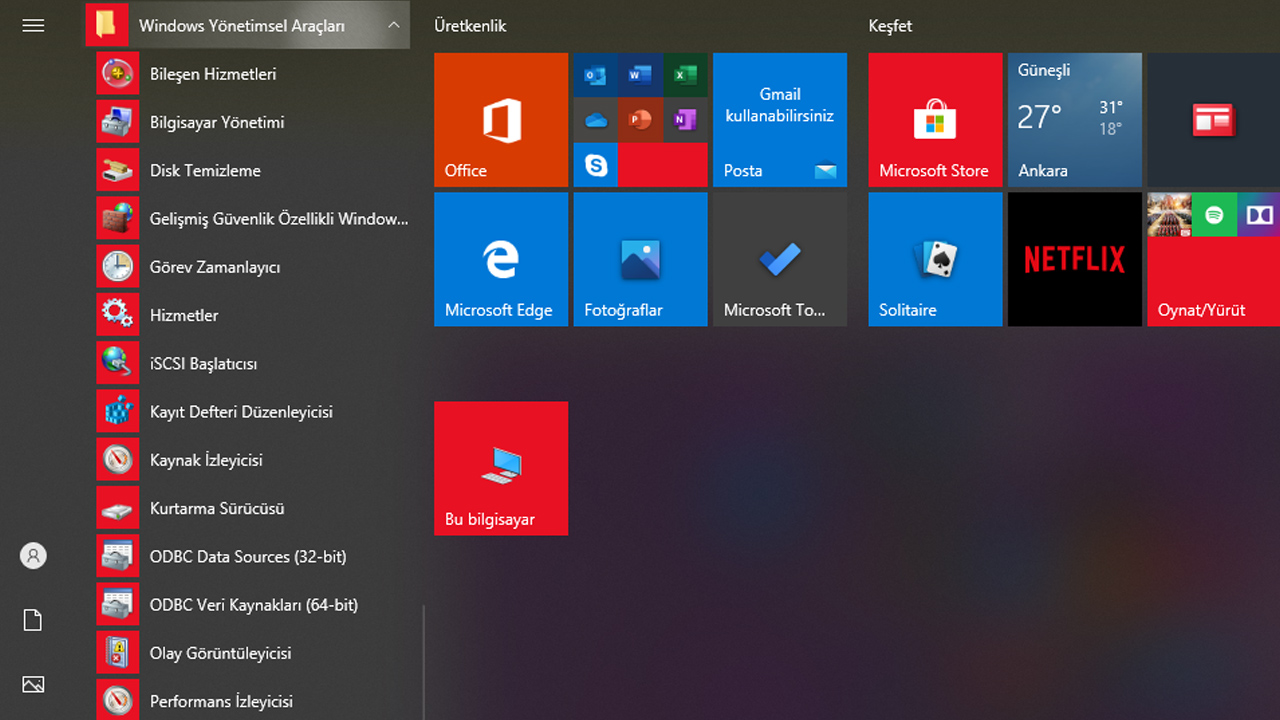
Tıpkı sanal makine oluştururken uyguladığımız gibi tekrar Başlat menüsünden "Windows Yönetimsel Araçları" sekmesine gelin.
Adım#2: Hyper-V Manager sekmesini seçin
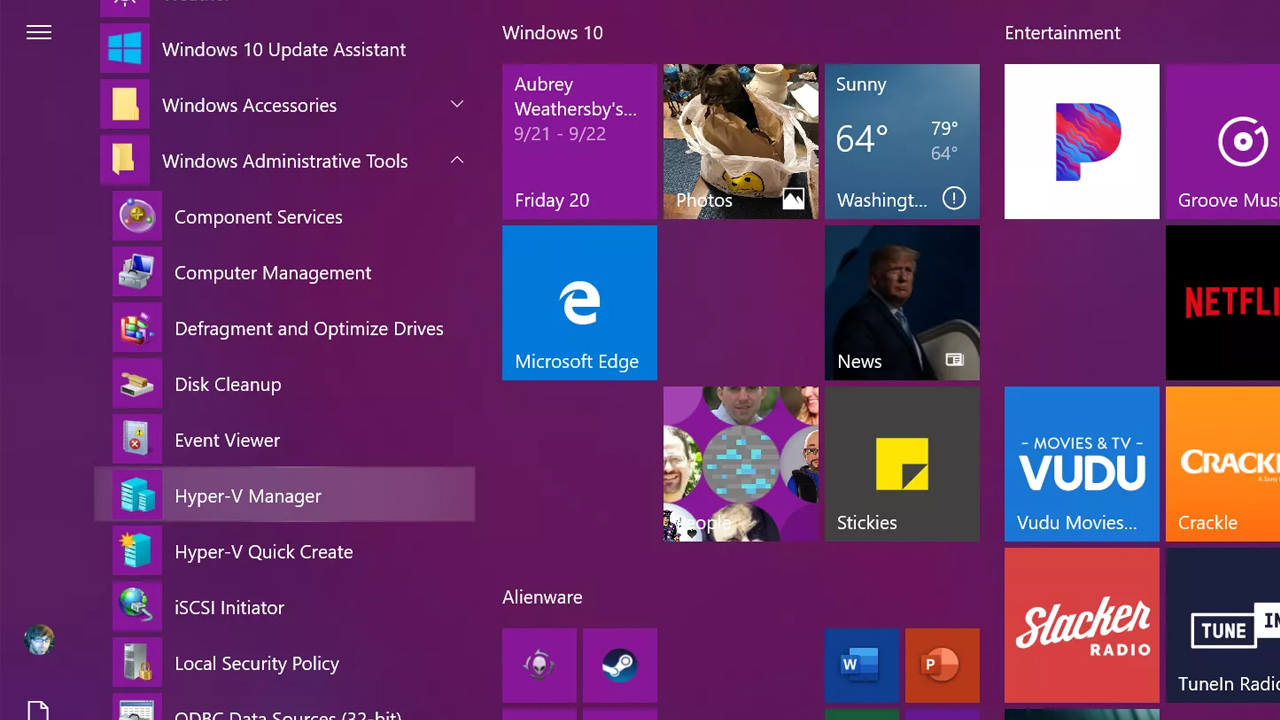
Bu sefer Hyper-V Quick Create yerine kurduğumuz sanal makineyi açabilmek için Hyper-V Manager sekmesine tıklıyoruz.
Adım#3: Başlatmak istediğiniz sanal makineyi seçip Connect butonuna tıklayın
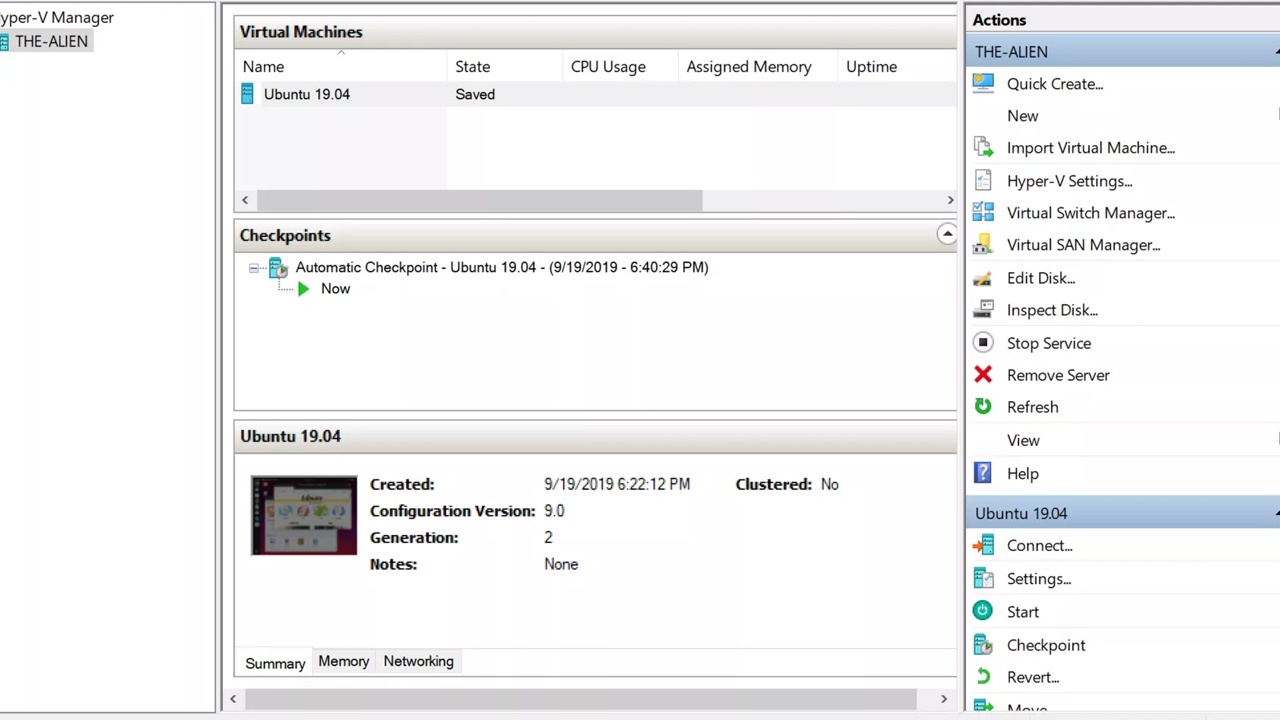
Başlatmak istediğimiz sanal makineyi seçtikten sonra sağ altta bulunan Connet butonuna tıklıyoruz.
Adım#4: "The Virtual Machine Connection" ekranında Start tuşuna basın
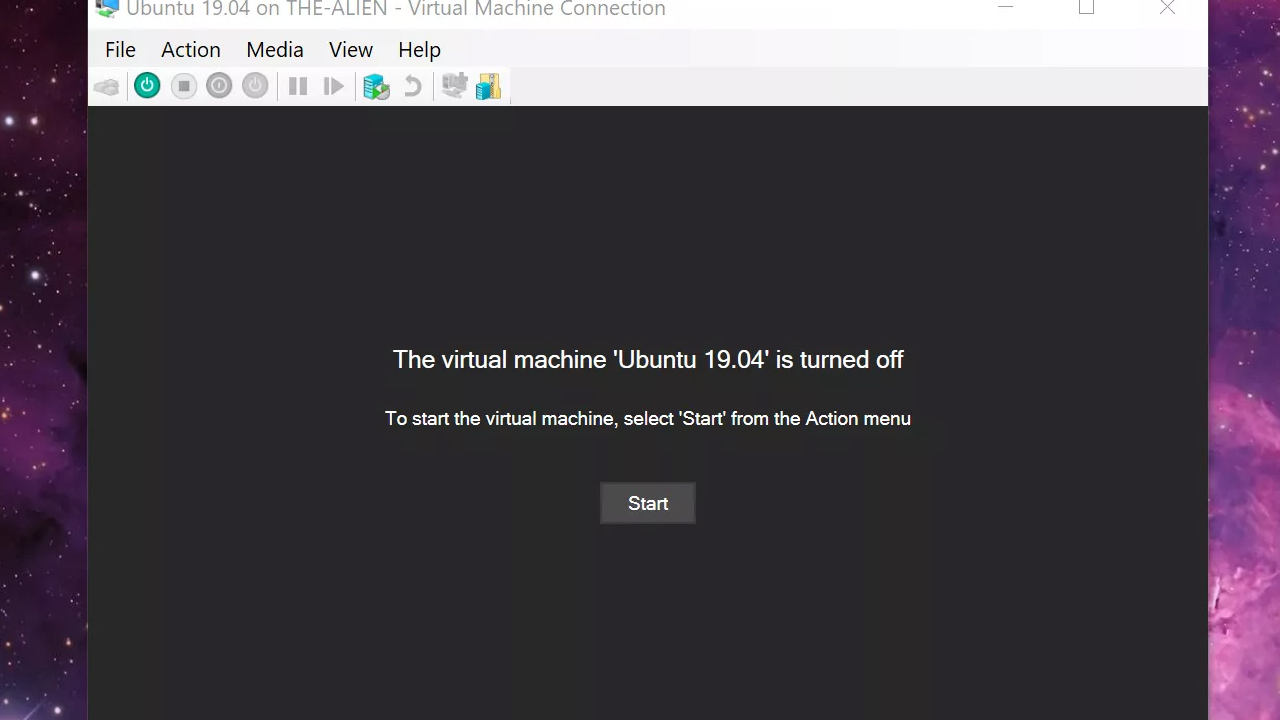
Karşımıza çıkan "The Virtual Machine Connection" ekranında Start tuşuna basıyoruz.
Adım#5: Turuncu güç butonuna basıp makinenizi kaydedebilirsiniz
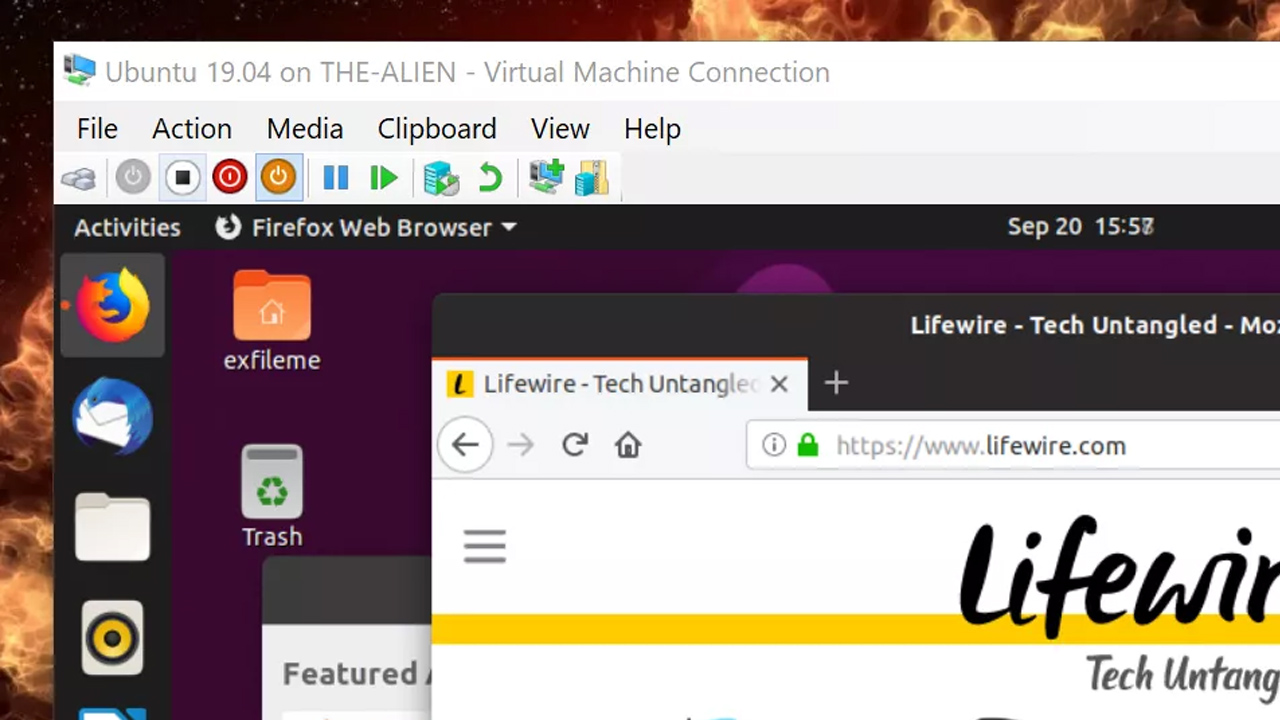
Sanal makinenizi açtıktan sonra sanal makinenizin sol üst köşesinde bulunan turuncu güç butonuna tıklayıp,
Sanal makinenizin güncel hâlini kaydedebilirsiniz.
Adım#6: Kırmızı güç butonuna basıp makinenizi kapatabilirsiniz
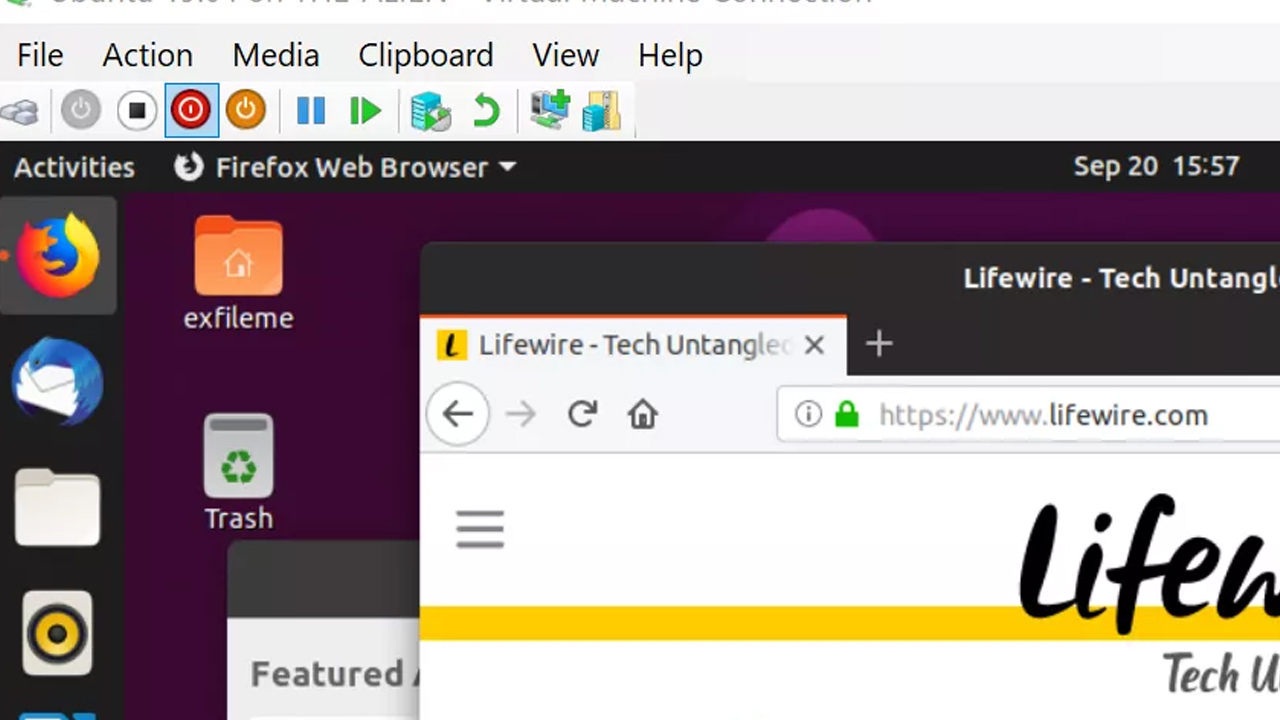
Sanal makinenizdeki tüm işlemlerinizi bitirdikten sonra yine sol üst kısımda bulunan turuncu güç butonunun yanında bulunan,
kırmızı güç butonuna tıklayıp sanal makinenizi güvenli bir şekilde kapatabilirsiniz.
Hyper-V, her ne kadar üçüncü parti yazılımlara ihtiyaç duymadan sanal makine oluşturabileceğiniz,
Microsoft tarafından sağlanan bir hizmet olsa da birkaç eksi yönü bulunuyor.
Microsoft da yaptığı açıklamalarda Hyper-V aracının
Özellikle uygulama geliştiricileri için iyi bir seçenek olmadığını ve belli başlı diğer işletim sistemlerine özgün her uygulamanın ve servisin,
Oluşturduğunuz sanal makinede düzgün bir şekilde çalışamayabileceğini belirtiyor.